本教程介绍用Photoshop滤镜制作逼真的小石头。先确定好适当的大小和形状,然后用滤镜加上类似石纹的纹理,然后再整体调整高光和暗调即可。
最终效果

1、新建RGB文档,分辨率为300,建图层一,将前景色设置为:R:215 G:215 B:215,将背景色设置为:R:219 G:161 B:98,执行“滤镜—渲染—云彩”,按ctrl+F重复执行几次。

2、滤镜—扭曲—切变。
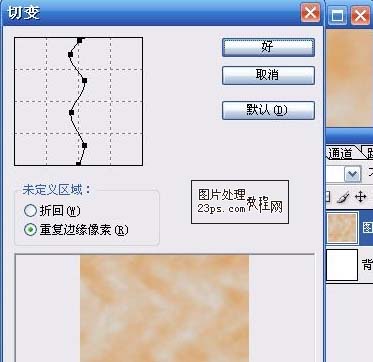
3、“滤镜—扭曲—球面化”,“数量”设置为“100%”。按ctrl+F重复执行1次。
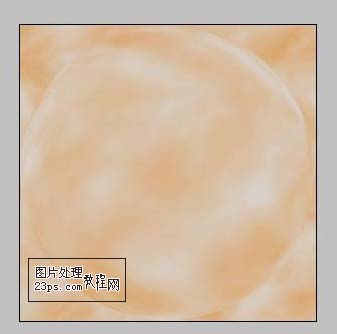
4、用圆形选框工具选住文件中间的圆,反选,Delete键删除多余部分。

5、“编辑—自由变换”,将“图层1”缩小一些。“滤镜—扭曲—切变”。
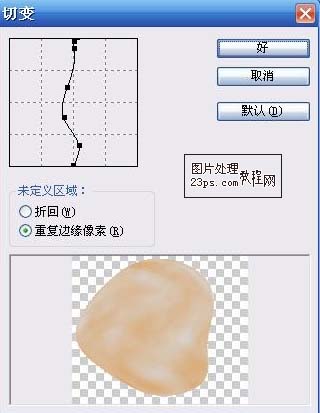
6、“图层1”为当前层,复制图层1得到图层1副本,“图层1副本”为当前层,“滤镜—渲染—光照效果”,如下图,将此图层模式设置为“线性加深”。
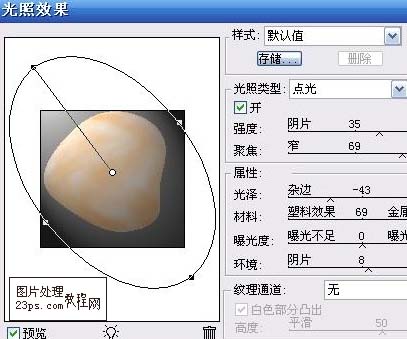
7、新建图层2,将图层1副本载入选区,选区执行选择—羽化,羽化半径设置为30像素。在图层2上填充白色。
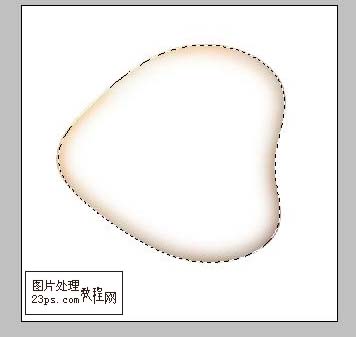
8、图层2透明度设置成50%,用橡皮擦工具,硬度偏小。将中间部分擦去,只留下边缘。

9、新建图层3,用圆形选框工具,拉出一个椭圆。选择—羽化,半径设置为“15”像素。填充白色,编辑—自由变换,降低图层的透明度。
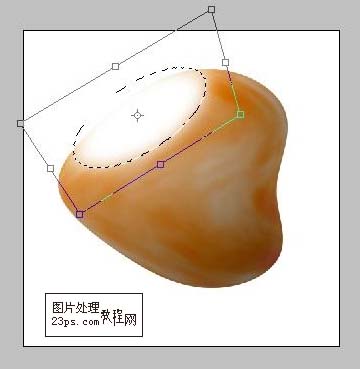
10、新建图层4,用上述方法再做一些明度不同的“高光”。

11、新建图层5,选择画笔工具,用小些的象素,画黑色小点.滤镜—风格化—大风,方向设置成“向右”。

12、图层1为当前层,图像—调整—饱和度与色相,将饱和度调为30%.确定,再调整色相,调出自己喜欢的颜色即可。

【PS滤镜制作逼真的红色鹅卵石】相关文章:
