本文将介绍在中望CAD里绘制自己单位的标题栏以及如何与同事共享。
1、 首先要清楚这个标题栏的规格。长宽多少,适用于几号图纸,以及内容是什么?这些依不同情况而异。然后便可以用直线命令和文字命令绘制出基本的内容,这一部分比较简单,不再敖述,如绘制图1所示样式及内容的标题栏:
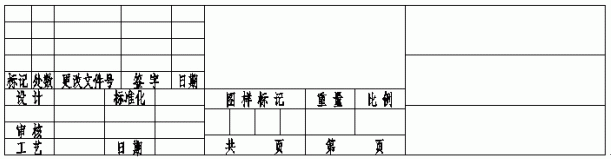
图1 绘制基本标题栏
2、 下面定义属性:在命令行输入“ATT”,回车后弹出“定义属性”对话框(见图2),比如要在图1右上角框里放置“单位名称”属性,定义如图2,属性的插入坐标和文本高度可通过图2中黑框按钮直接到图纸中拾取。
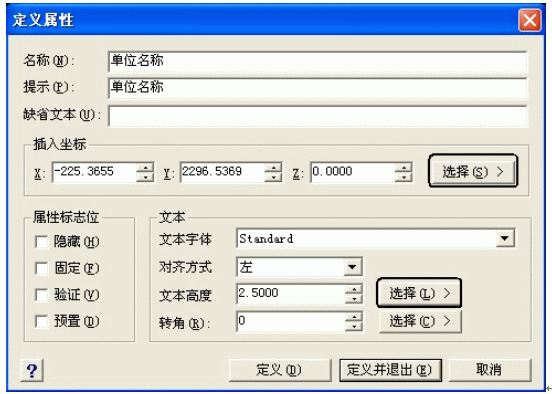
图2 定义属性对话框
拾取完后点“定义并退出”,便在图1右上角框处放置了一个属性。同理,添加其它的属性,完成后如图3所示。
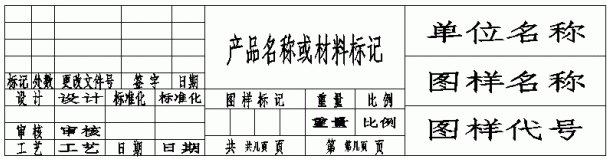
图3 定义属性后的图框
3、 选中图3所有对象,在命令输入“W”后回车,弹出“写块”对话框(见图4),通过黑框处按钮拾取基点为图框的右下角点。在目标栏里指定块存放的路径及名称。
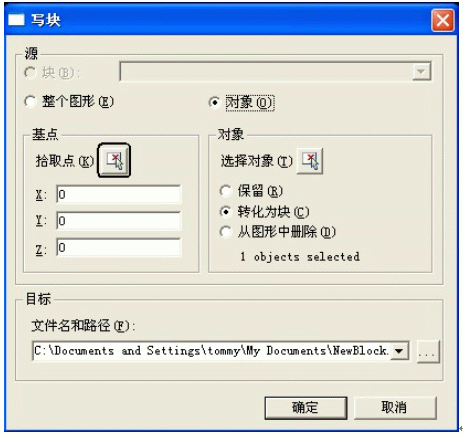
图4 “写块”对话框
至此,带属性的标题栏就绘制完毕了,且保存为一个独立的文件,可以把这个文件放到单位网络上共享,其它的同事在用到时就可以方便地调用它。下面来调用一下:
1、 绘制好图框后,在命令行输入“Insert”后回车,弹出“插入图块”对话框,选择从“文件”插入并找到上面做好的标题栏文件,确定后就会发现插入基点就是我们定义的标题栏右下角点,拾取图框的右下角点便可插入。这时命令行会挨个提示属性名称,比如“单位名称:”,只需在命令行输入自己单位的名称即可,如 “某某精密仪器厂”等,标题栏就会显示用户定义的属性。
2、 如果要对己插入的标题栏属性进行修改,只要在命令行输入“ATE”后回车,选择欲改属性的标题栏图块,弹出“编辑图块属性”对话框(见图5)。选中高亮显示要修改的项后,在数值框内填入新的属性即可。
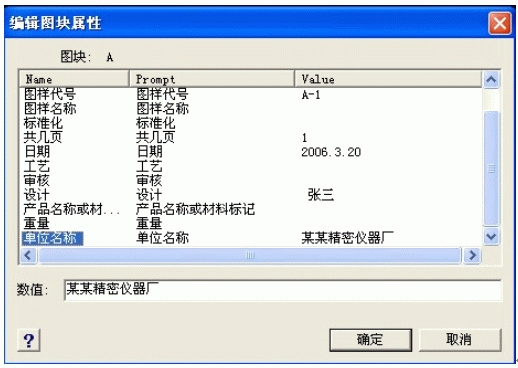
教程
图5 编辑图块属性对话框
以上就是自定义标题栏的绘制、共享,属性的定义、修改的过程,需要注意的是,如果就是专为某一单位使用的标题栏,则在定义“单位名称”属性时可直接定义值为该单位的名称,并设“属性标志位”为固定(参见图2)。这样在插入标题栏就不会提示用户在命令行输入“单位名称”的值了。
【用中望CAD自定义标题栏的方法】相关文章:
