Photoshop用河流纹理图绘制一幅逼真的星云图教程
摘要:教程里,我们将一起来学Photoshop的渐变,剪裁蒙板,图像调整,各种滤镜和一些选择技巧。效果图:第一步新建一个层,大小为800X800像...
教程里,我们将一起来学Photoshop的渐变,剪裁蒙板,图像调整,各种滤镜和一些选择技巧。
效果图:


第一步
新建一个层,大小为800X800像素,填充黑色。
再建一个新层,命名为星球层,椭圆选框工具画一个圆,如下图:
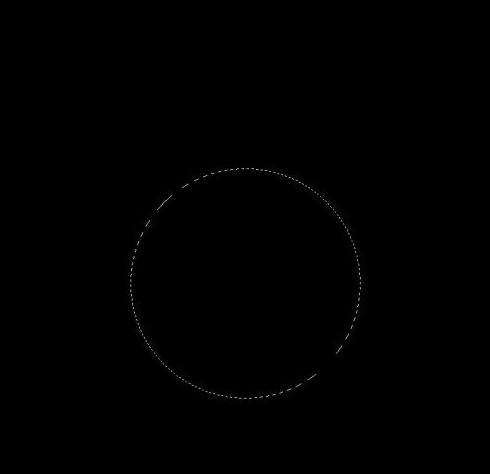
第二步
还是在星球图层上,不要取消选区,选用渐变工具,前景色为#ffffff,背景色为#282828,拉渐变填充圆形,如下图:
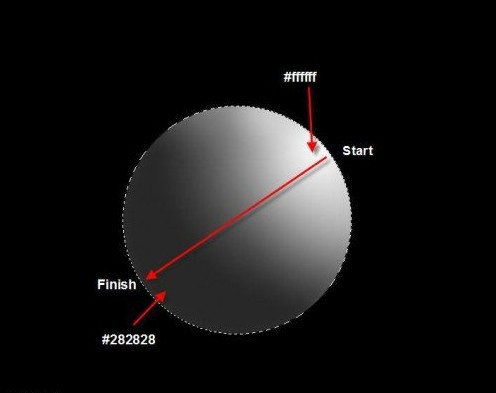
调整对比度:图像-调整-曲线,调整参数大致如下(也许每个人的调整参数会有出入,但总体思路就是在圆球的右上角增加亮度)
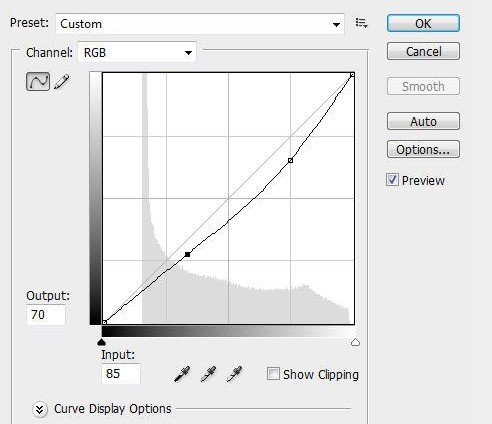
【Photoshop用河流纹理图绘制一幅逼真的星云图教程】相关文章:
上一篇:
PS滤镜制作水晶球形相框教程
下一篇:
PhotoShop滤镜制作清凉的冰块教程
