利用Photoshop滤镜处理超酷的冰块手
摘要:教程介绍的是冰手的制作方法,其它实物制作同样的效果,方法类似。效果图制作过程相对较为复杂,用到的滤镜也较多,需要把实物部分单独勾出来,然后复...
教程介绍的是冰手的制作方法,其它实物制作同样的效果,方法类似。效果图制作过程相对较为复杂,用到的滤镜也较多,需要把实物部分单独勾出来,然后复制多层,每一层使用不同的滤镜,然后分别修改每层的混合模式,这样可以叠加出冰冻纹理效果。后期再慢慢润色及处理细节即可。
原图

最终效果

1、打开我一开始给你们的素材,在路径面板中单击路径1,用钢笔勾出手的轮廓路径,在画面中显示路径。

2、载入路径中的选区,将选区内的图像复制到四个新的图层,选择图层1和图层1副本,将其他两个隐藏。

3、选择图层1副本,执行滤镜>艺术效果>水彩命令,设置参数从上到下依次为:8、1、3。
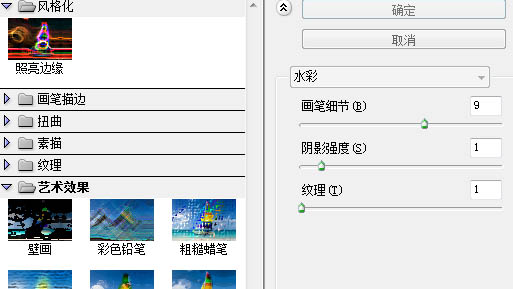
4、打开该图层的图层样式对话框,按住ALT键拖动本图层的黑色滑块,如图,以隐藏图像中较暗的像素。
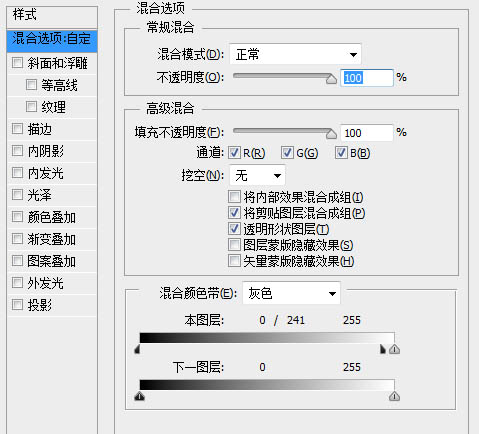
5、显示并选择图层1副本2,执行滤镜>风格化>照亮边缘命令,参数从上到下依次为2、20、15。
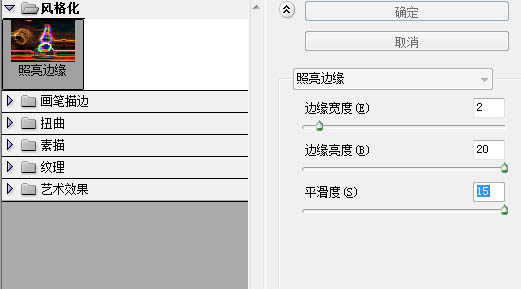
【利用Photoshop滤镜处理超酷的冰块手】相关文章:
★ 使用Photoshop CC中的ACR滤镜添加分离色调效果
下一篇:
利用PS滤镜及素材制作日食效果
