PS制作光亮精美水晶字
摘要:教程介绍漂亮的光亮水晶字效果的制作。思路:制作中用到的都是平时常用的一些操作,不过在高手手里就能做成非常亮丽的效果,非常佩服作者的创意和艺术...
教程介绍漂亮的光亮水晶字效果的制作。思路:制作中用到的都是平时常用的一些操作,不过在高手手里就能做成非常亮丽的效果,非常佩服作者的创意和艺术修养!期待作者更多优秀教程和作品!
最终效果

1、设置背景色为蓝色(#:0000ff),背景色为黑色;选择直径向渐变工具,做出如图1所示的效果。
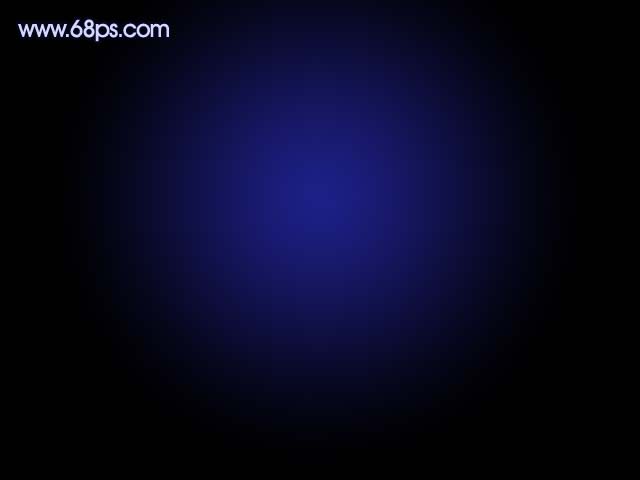
<图1>
2、输入文字。执行图层-删格化-文字命令,将文字层转换为图层。执行选择-载入选区命令,载入文字的选区。转到通道控制面板,单击面板下面的“将选区存储为通道”按钮将文字的选区保存在通道内,生成Alpha 1.保存文字的选区是为接下来的操作而准备的。
3、保持文字的选区。按住ALT+CLTL+D键弹出“羽化”对话框,将半径设置为5个象素,再按DELETE键,得到如图2所示效果。

<图2>
【PS制作光亮精美水晶字】相关文章:
上一篇:
PS制作三维文字效果
下一篇:
PS制作时尚花纹立体字
