在这个Photoshop教程中我会告诉大家如何使用木材纹理、图层蒙版和一些具有创造性的选区技术创建一个木质镶嵌效果。

效果图
步骤1
首先让我们建立一个新文档,我的是540 × 300像素,72ppi。大小并不重要的。在网上能找到很多好的木材纹理,我使用的纹理在Defcon – x.de上。我们将首先创建3个图层,分别粘贴每个木材纹理。颜色不重要,重要的是木材的色调,为此我选择了淡的,中度的,深的几块。在图层中我把最淡的放在底部,暗的放在顶端(如图01),因为我想用最淡的纹理作为图像的背景。
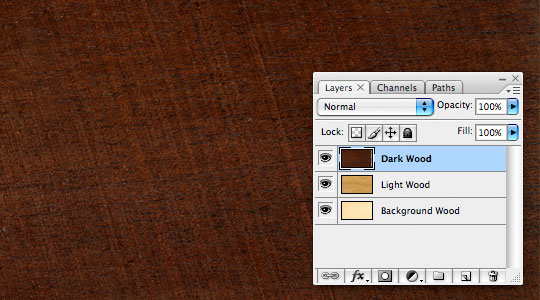
01
在defcon-x are上的纹理具有很高的分辨率,你可能要使用自由变换功能,调整它们的大小直到适合你的作品。
步骤2
接下来,我们需要选择一种字体。为了达到我想要的效果,我用的字体是Bifurk,可以在dafont.com免费下载。
选中顶部的木材纹理层,使用文字工具,输入你想要添加的文本(图02)。
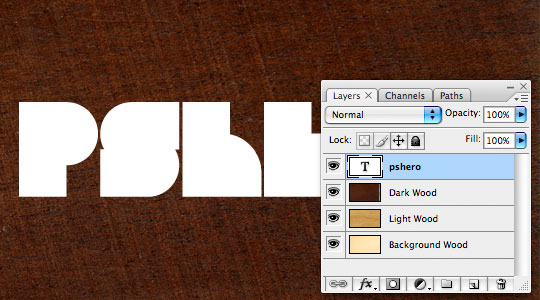
02
步骤3
现在让我们添加一些图层蒙版来定义文本纹理层。按Command/Ctrl+单击图层面板里文本图层的略缩图来加载文本选区(图03)。
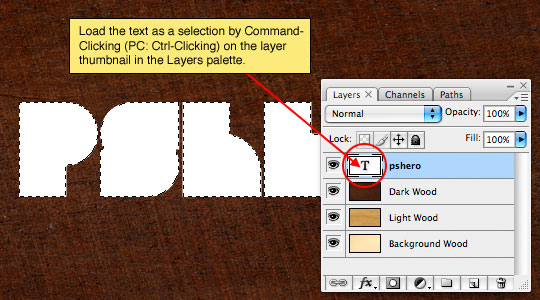
03
步骤4
随着文本图层的选中,选择图层面板上的Light木纹作为工作图层,然后按添加图层蒙版按钮转换选区为图层蒙版(图04)。
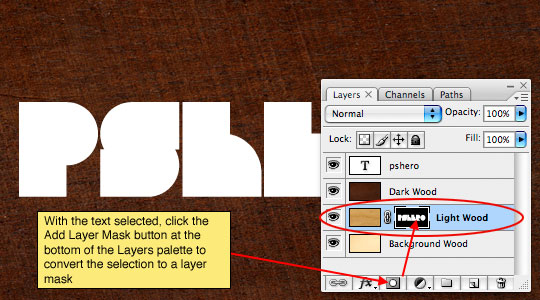
04
步骤5
再选中Dark木纹,加载文本选区,并在Dark木纹上添加图层蒙板(图05)。
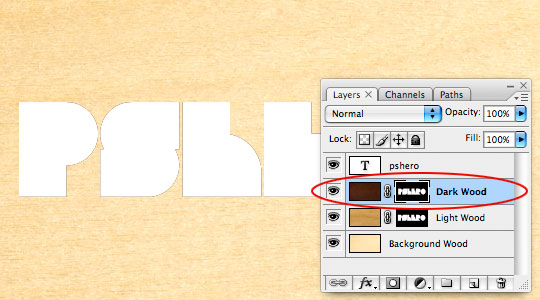
05
步骤6
这时我们完成了文本的创建,但为了安全起见可以不删除它,点击文本图层缩略图左边的眼睛图标关闭文本层(图06)。
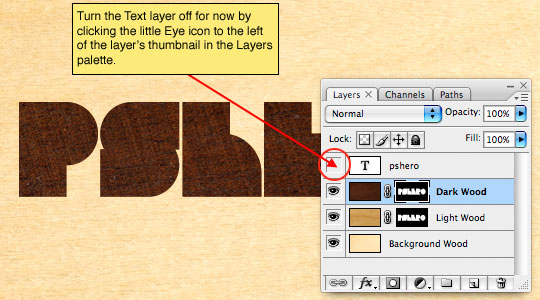
06
步骤7
确保顶端的木材纹理层被选中作为活动图层,然后在该层点击图层蒙版,确保我们要做的元素会被应用到图层蒙版上,而不是图层本身。图层蒙板被选中后,图层蒙板缩略图上将有小括号围绕着它。
我们将要在这里做的是在图层蒙版上选择区域使其“变黑”,让下方的图层显示出来。使用矩形选框工具,围绕其中一个字母创建一个选区(图07)。
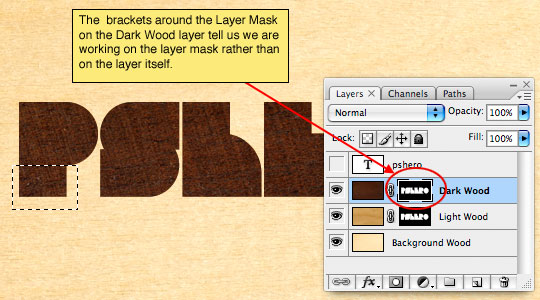
07
【Photoshop制作木纹特效文字教程】相关文章:
