这次为大家带来国外优秀文字特效处理教程:Photoshop打造X光透射骨骼文字特效。如下面最终效果图所示,作者很巧妙地利用骨头表现X光透射效果,
打造得非常像X光片效果,这篇教程主要是利用调整图层和混合模式将X光的效果设计出来。
在练习过程中,各位可以根据自己的设计需要调整光线效果,添加其他的特效。。
下面马上看看作者是怎么设计的!
photoshop教程最终效果图

Step 1
首先打开Photoshop,新建一张画布,设置画布的尺寸为2560×1600,接着在新建画布的背景图层中按Shift+F5填充颜色#11171c。填充效果如下图所示。
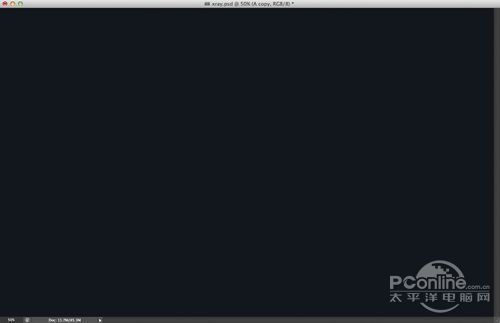
Step 2
背景颜色制作后,继续选择文字工具输入小写字母a。尽量仿照下面的效果图选择字样,实在找不到也没关系,主要能熟悉操作教程的设计效果就ok了,
文字颜色为#000000,然后调整文字的填充度为0%。
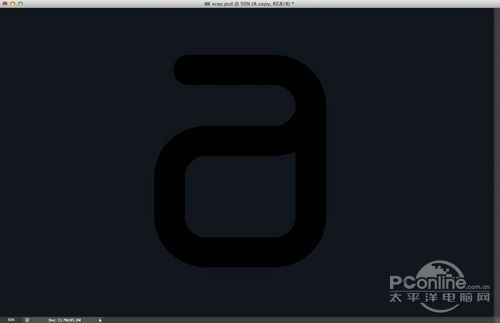
Step 3
字母输入完毕,就要填“骨头”了。这里作者的骨头素材的。大家也可以从其他素材网站找来类似的素材作为替换。素材实例如下图所示。
PS:尽量找背景色较为单一的素材,这样比较好抠图。最好能直接找到透明的PNG或PSD格式的素材,这种素材能直接使用。
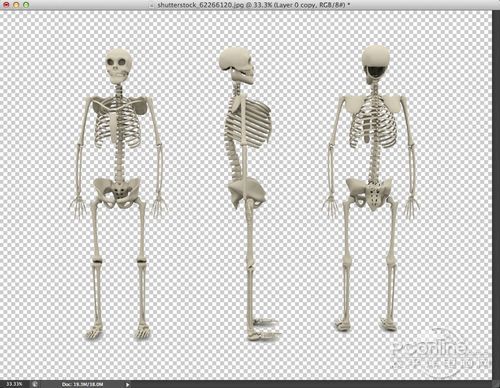
Step 4
找到素材后就按照下图所示,将几根骨头抠出,然后沿着字母“a”按摆出下面的形状。对于各个骨头衔接处可以使用变形工具进行处理。
在菜单栏中选择“编辑>变换>扭曲编辑>操控弯曲”。骨头摆放和衔接处理效果如下图所示。
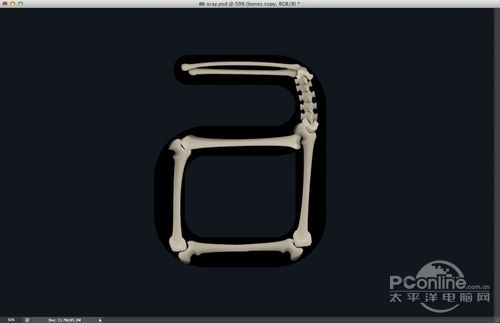
Step 5
骨头处理完成后,再选择字母图层,在菜单栏中选择“图层>图层样式>内发光”。在内发光的对话框中设置混合模式为颜色减淡、不透明度80%、杂色5%、
【PhotoShop制作奇特X光片骨骼特效文字教程】相关文章:
