PS制作多彩水晶组合文字
摘要:教程向三联的朋友们介绍利用PS制作多彩水晶组合文字,教程的字体效果基本上都是由一个图形组合而成。制作的时候只要先把单一的图形做成水晶效果,直...
教程向三联的朋友们介绍利用PS制作多彩水晶组合文字,教程的字体效果基本上都是由一个图形组合而成。制作的时候只要先把单一的图形做成水晶效果,直接用图层样式就可以做好。然后把做好的图形多复制几分,可以分开调整颜色。再组成字体效果。最后加上一些装饰素材,整个效果就完成了。教程难度不大,适合初中级PS学习者学习。最终效果

下面我们一起来学习制作过程:
一、打开Photoshop 软件,执行菜单:“文件”/“新建”(快捷键Ctrl+N),弹出的新建对话框,名称:创意文字制作,宽度:640像素,高度:480像素,分辨率:72 像素/英寸,颜色模式:RGB颜色、8位,背景内容:白色,设置完毕后单击确定按钮,如图1所示。
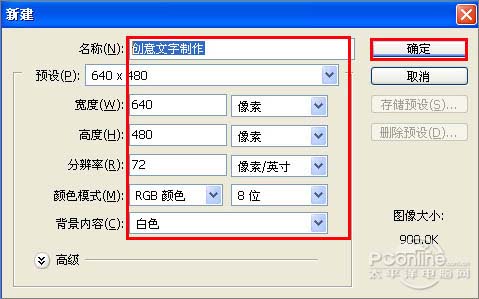
二、在图层控制面板击新建图层按钮,新建一个图层,接着设置前景色,设置前景色为黑色,并按快捷键Alt+Delete填充给图层1,如图2所示。
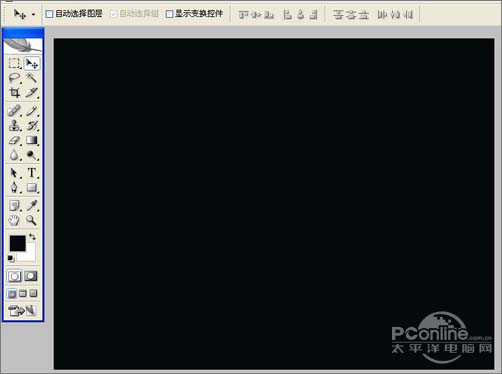
三、在图层面板上单击创建新图层按钮 ,新建一个图层1,再工具箱选择圆角矩形工具,并按住键盘中Shift不放在工作区拖出一个圆角矩形,设置前景色为蓝色,按键盘快捷键Ctrl+Enter转换为选区,按键盘快捷键Ctrl+D取消选区,如图3所示。
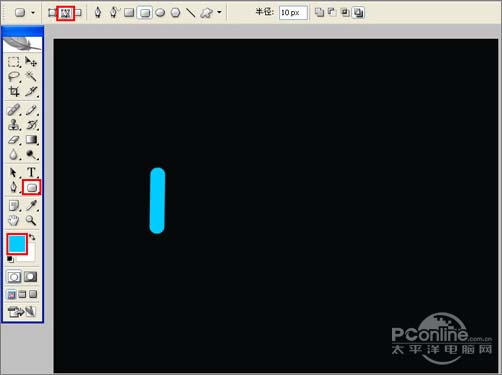
【PS制作多彩水晶组合文字】相关文章:
★ PS文字排版教程
上一篇:
PS制作倒影水珠文字效果
