PS制作透明发光文字
摘要:最终效果具体教程的制作步骤如下:打开Photoshop,创建一个新的文档。我使用的大小是2560×1600像素。使用变工具(G)...
最终效果

具体 教程的制作步骤如下:
打开Photoshop,创建一个新的文档。我使用的大小是2560×1600像素。使用变工具(G)和,到黑深蓝色(#050655)
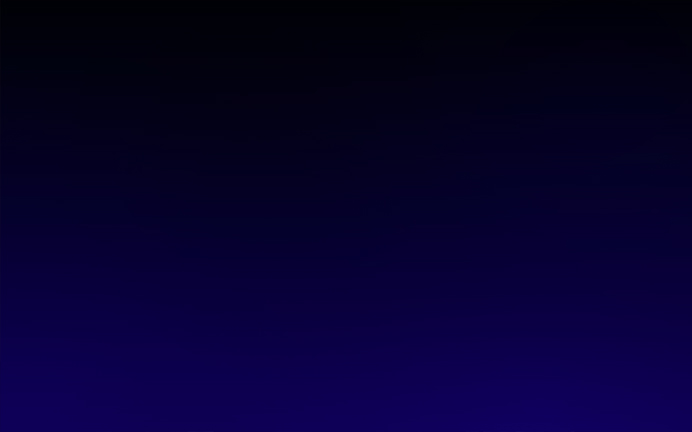
第2步
现在键入的字:"革命",并放置在中间。我使用的字体命名为:"Dekar",你可
后,我想我的话"革命"创建一个小的角度视图;所以我把透视工具,我拖着我的话,每个侧面是那种走在后面。它给人的印象"革命"这个词已经拉向后退了几步。

第3步
好吧,让我们开始有一些乐趣!我重复的"革命"层,并增加了一个边缘,通过使用2个像素的白色中风。然后你选择全层,并清除该层的内容。什么会被留下,将"革命"这个词的白色中风。这是我做一个简单的行程路线的技术。然后,我把它给它一些三维的外观。

第4步
然后,我用同样的技术,我为我的世界Collabs 3得奖作品教程使用混合选项"外发光",以创建一个白色基地。后创建一个新层径向渐变工具(G),并使用"前景到透明"从黑青色(#00d2ff)。不要忘了"叠加"混合层 ;
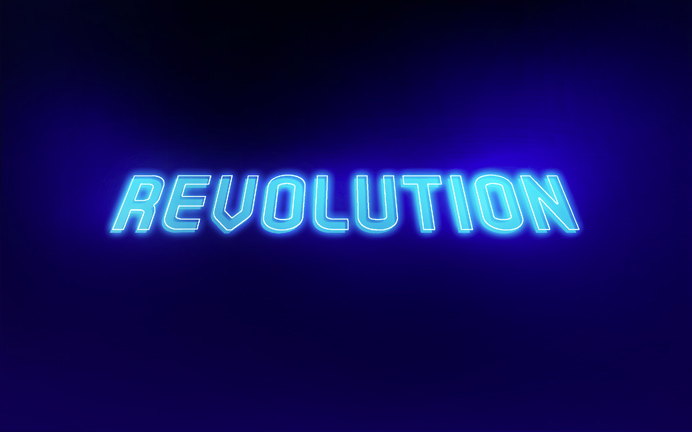
第5步
【PS制作透明发光文字】相关文章:
★ PS文字排版教程
