霜冻字最快的制作方法就是直接使用冰冻纹理素材,只需给文字增加一点浮雕效果,把冰冻纹理直接加到文字里面,初步的效果就出来了。后期用蒙版等增加裂纹及雪花细节等即可。
最终效果
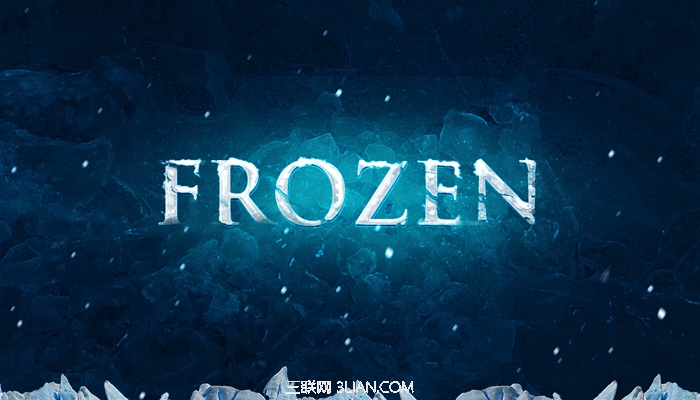
1、新建一个文件,大小为1400*900px,背景为蓝黑色,具体数据如下图。

2、将先前下载好的图片“ice texture”置入,适当调整其大小。


3、将其混合模式改为柔光。

4、打开曲线调整,对ice texture图层进行调整,数据如下。
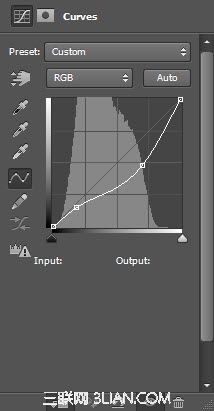
5、新建一个图层,混合模式调整为柔光,用一个半径较大、软的白色的笔刷涂抹图层中间部分,效果如下。

6、选择一个你喜欢的字体,输入一些文字。

7、打开文字图层的混合模式,调整如下:
斜面和浮雕:
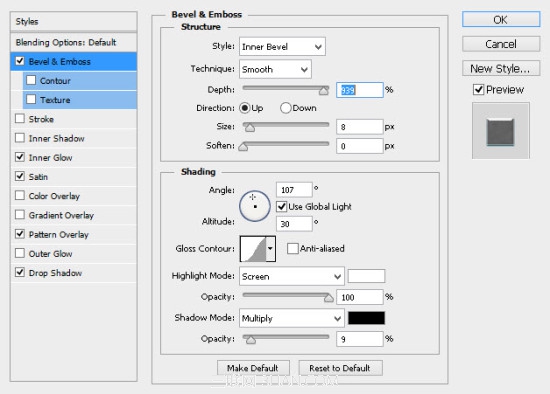
内发光:
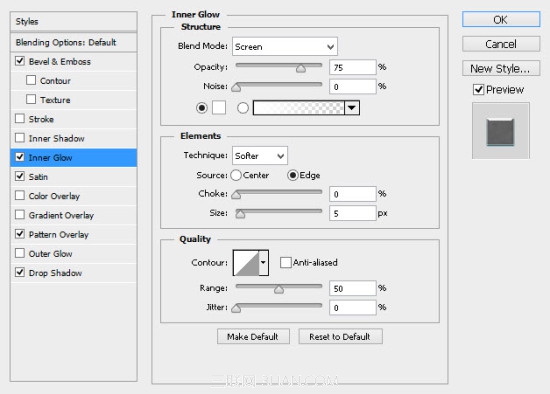
光泽:

图案叠加:
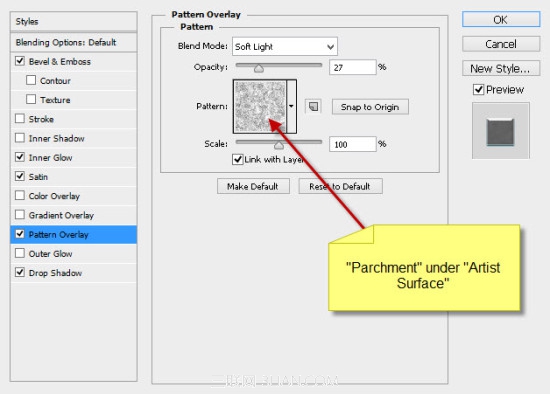
投影:
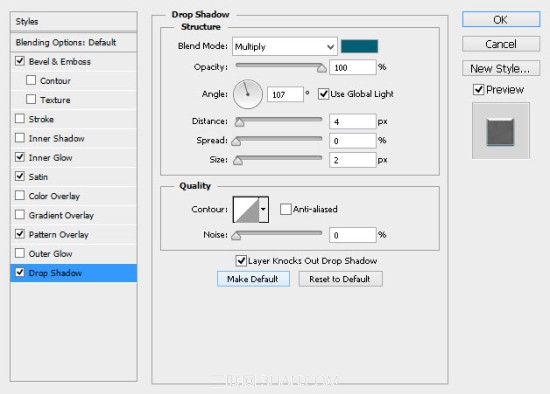
8、给文字图层添加图层蒙版,使用你先前下载的那个像橡皮一样的裂纹刷,刷掉一部分文字。可直接在PS中打开下图所示的裂纹图片,定义成画笔即可使用。
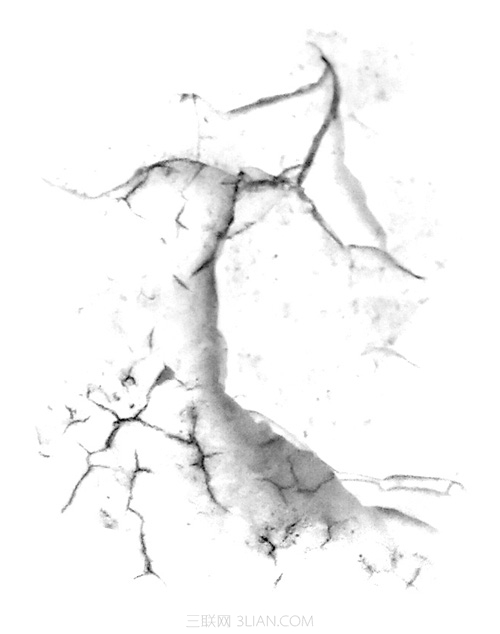
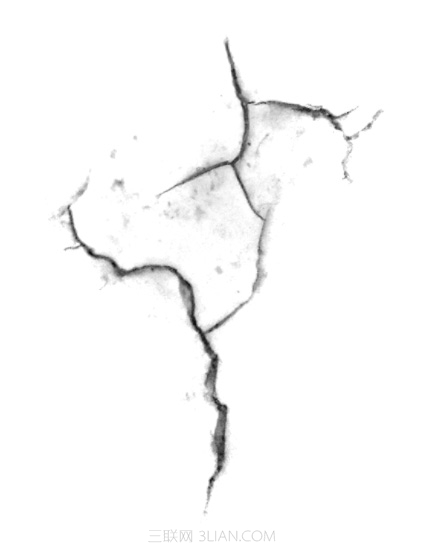


9、打开”ice texture 2″,用选择工具选一部分。


10、复制选区并将其粘贴到我们要做的图中,覆盖文字。

11、点击鼠标右键选择“创建剪贴蒙版”,效果如下。

12、我们要加上一些雪花,选择一个粉刷。
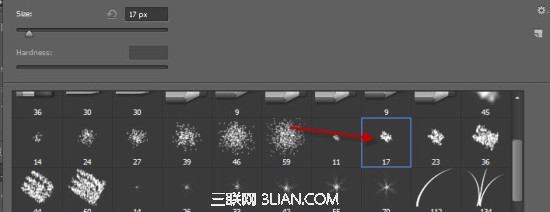
13、在文字的边缘涂抹,适当调整笔刷的大小。

14、我们还可以添加一些额外的纹理,比如说用快速选择工具选择冰山顶峰图像,如下。

15、复制选区粘贴到图的下方。

16、你可以用粒子刷在图片中随意的画一些雪花。

17、复制背景图层,为其添加强化边缘滤镜,如下。
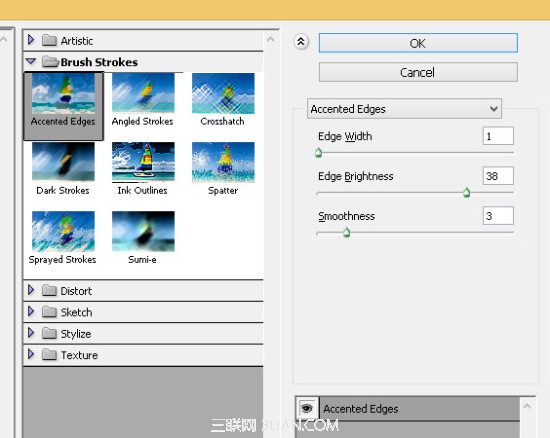
18、为复制的图层添加蒙版。

最终效果:
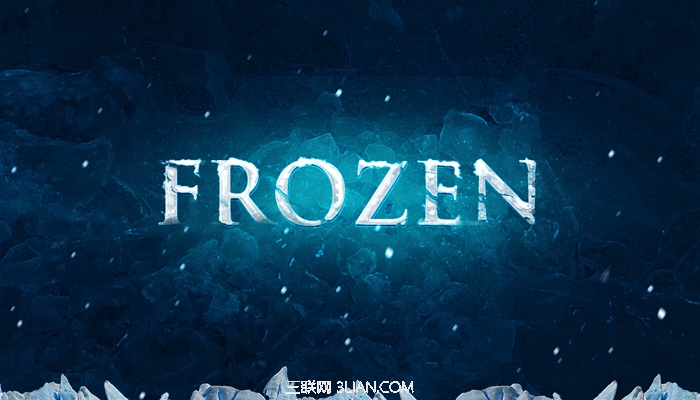
注:更多精彩教程请关注三联photoshop教程栏目,三联PS群:249667984欢迎你的加入
【Photoshop制作带裂纹的霜冻字】相关文章:
