Photoshop制作由大楼为设计元素的艺术字
摘要:利用现有照片对其进行特效处理改造形成一些具有特殊意义的图像效果,这在PS特效处理中经常出现,PS的应用场合相当广泛,本例主要涉及到抠图构建应...
利用现有照片对其进行特效处理改造形成一些具有特殊意义的图像效果,这在PS特效处理中经常出现,PS的应用场合相当广泛,本例主要涉及到抠图构建应用方面的内容,通过一幅江边的城市俯视图来构建清华同方(THTF)大厦,旨在展现大厦的宏伟及公司财力的雄厚,当然这纯属PS虚构,有兴趣的朋友可以一试!

效果图

原图
1、本例教程采用photoshop CS5制作,其它版本通用,先在photoshop CS5中打开本例所提供的城市原图,如下图所示:
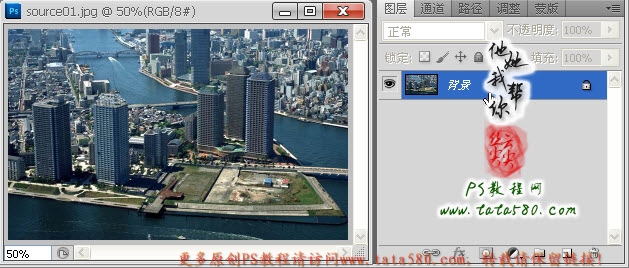
2、单击选择常用工具栏中的“钢笔工具”,确保菜单栏下方的属性栏中钢笔属性为“路径”,如下图所示:

3、首先我们来处理第一个字母T,利用钢笔工具将左边一座大厦的顶部相关区域勾选中,如下图所示:
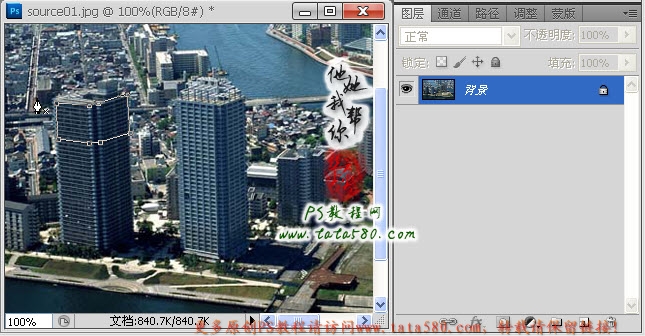
4、单击右键,在弹出的菜单中选择“建立选区”,如下图所示:
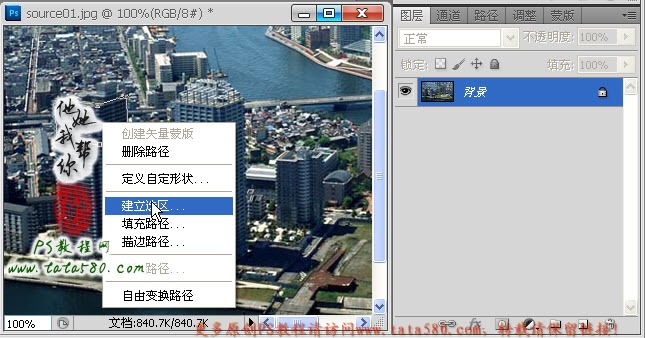
5、在弹出的建立选区设置框中设置羽化半径为0,如下图所示:
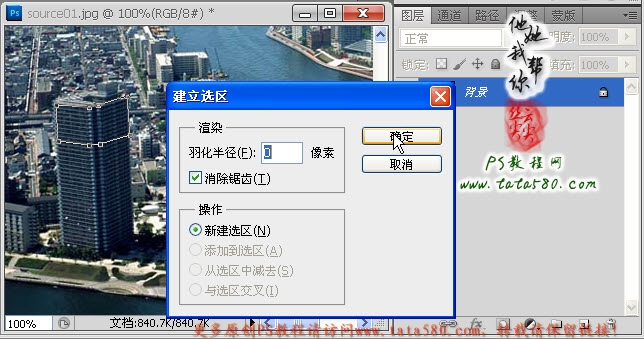
6、将路径转换成选区后如下图所示,钢笔工具最大的好处在于可以较随意的控制选区的形状。
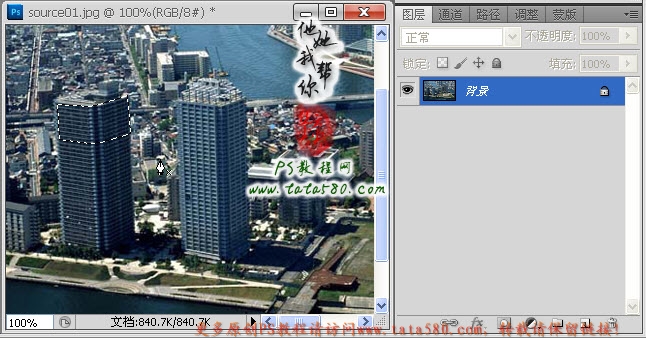
【Photoshop制作由大楼为设计元素的艺术字】相关文章:
下一篇:
用Photoshop打造碎裂石块背景文字
