用AI和PS绘制三维圣诞拐杖糖果字特效
摘要:教程中,我们将使用Illustrator和Photoshop创建一个很棒的糖果条字体效果。在此过程中,你将学习如何:创建高级的矢量图案画笔在...
教程中,我们将使用Illustrator和Photoshop创建一个很棒的糖果条字体效果。

在此过程中,你将学习如何:
创建高级的矢量图案画笔
在Photoshop中订制混合模式
创建阴影和光线
润色照片以适应场景
创建适合图片的背景
使用调整图层
难度:中级-高级
完成时间:1小时
工具:Illustrator CS3,Photoshop CS3
资源:*** texture from bashcorpo(纸张纹理)
步骤1
打开Illustrator,创建一个名为“Letter”的新文件,色彩模式设置为CMYK,72dpi。
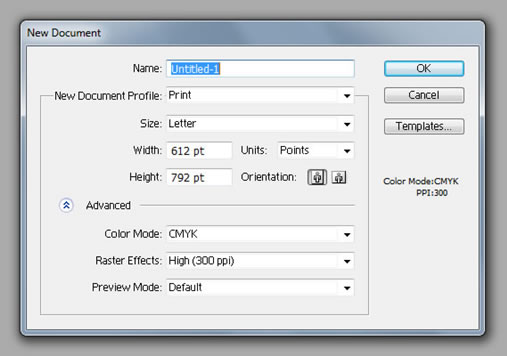
步骤2
使用矩形工具(M),按下图画一个灰色的矩形。
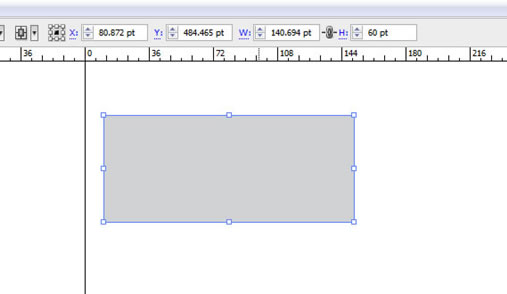
步骤3
画另一个矩形,但要比之前的那个窄。改变它的颜色为红色或其它颜色以便区分。
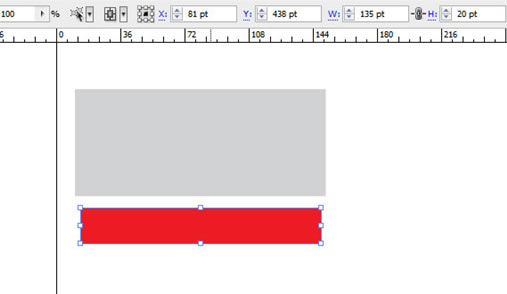
步骤4
使用选择工具(V),旋转第二个矩形(如图)。位置不需要非常精确,随着感觉走~
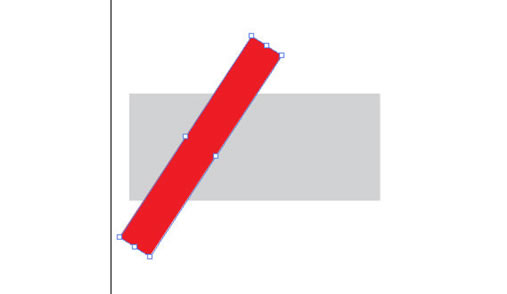
步骤5
按住Alt键并点击拖动红色矩形移到右边。拖动时按住Shift键保持平行。
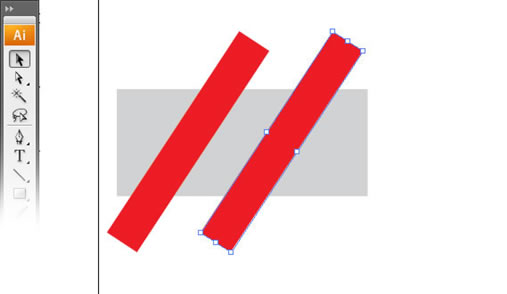
步骤6
按CTRL+D三次。复制图形。
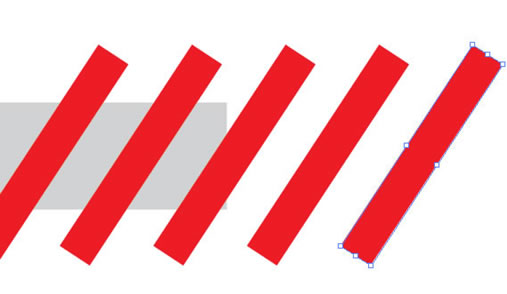
步骤7
选择灰色矩形,延长它一点,将它复制(Ctrl + C)并粘贴到前面(Ctrl + F)。按CTRL + SHIFT + ]把它放在其他外形的前方。
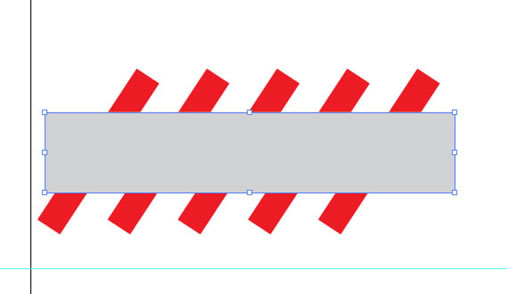
步骤8
【用AI和PS绘制三维圣诞拐杖糖果字特效】相关文章:
上一篇:
PS制作质感金属特效字
下一篇:
PS打造紫色炫丽亮光层叠文字效果
