用Photoshop简单制作漂亮的透明文字
摘要:网上可以看到很多有透明文字或者透明图形的图片,是如何做到的呢?其实很简单。下面笔者就教给大家用Photoshop简单制作漂亮的透明文字的方法...
网上可以看到很多有透明文字或者透明图形的图片,是如何做到的呢?其实很简单。下面笔者就教给大家用Photoshop简单制作漂亮的透明文字的方法,希望对初学者有所帮助……
先看一下效果:

方法/步骤
1.运行Photoshop软件,双击空白区域打开文件,选择一张素材照片打开。如图1所示。

2.在工具栏中选择使用文字输入工具,选择合适的文字字体,输入文字。如图2所示。

3.双击文字图层打开图层样式面版。给文字添加“投影”样式,将距离设置为0像素,扩展10%,大小15像素,单击确定按钮应用。如图3所示。
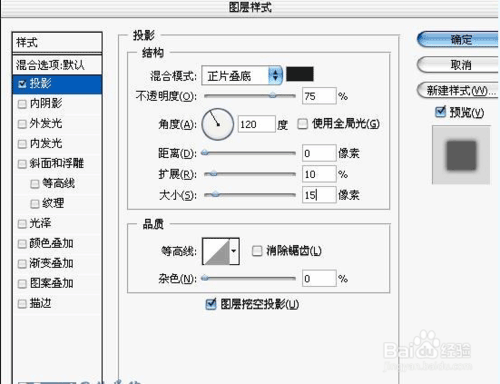
4.将文字图层的“填充”数值调整为0%,这样透明的文字效果就出现了,不论你将文字拖动到什么地方都将是透明的效果。如图4所示。
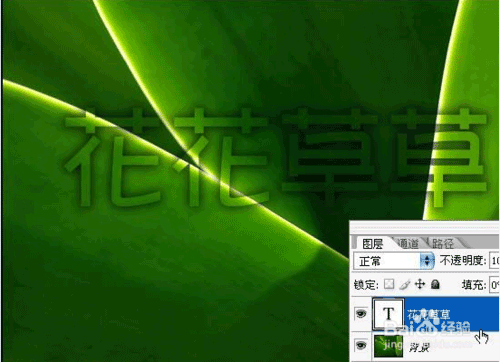
5.使用剪裁工具将图像进行剪裁到合适的大小。如图5所示。
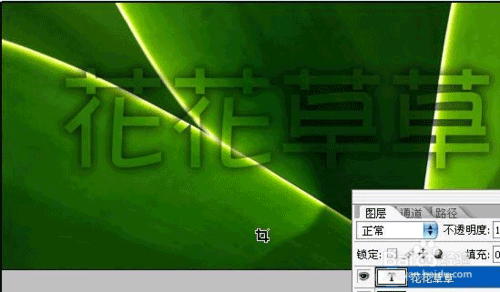
6.在图像上放和下方的边缘建立长方形选区,新建图层1填充选区为黑色。如图6所示。
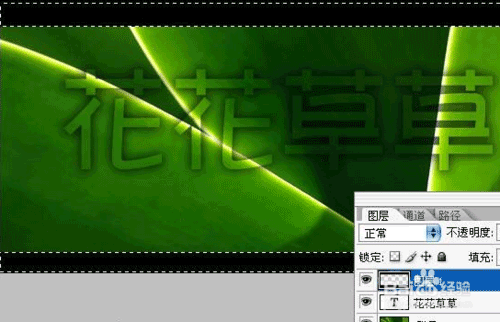
7.将图层1的不透明度设置为30%。如图7所示。
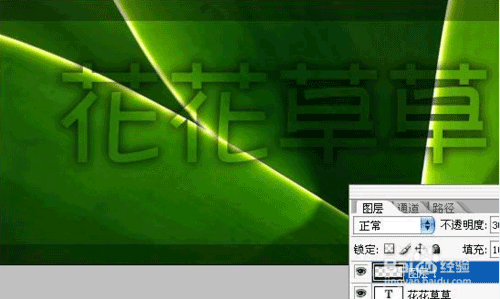
8.这样一幅透明文字的作品就制作完成了。是不是非常简单呢?如图8所示。

以上就是用Photoshop简单制作漂亮的透明文字方法介绍,希望能对大家有所帮助!
【用Photoshop简单制作漂亮的透明文字】相关文章:
