先来看看在最终的效果图吧:

具体的制作步骤如下:
1.新建一个600*400的文档。

2.用渐变工具(径向渐变)做出图中的渐变。(前景色为深灰色,背景色为黑色)
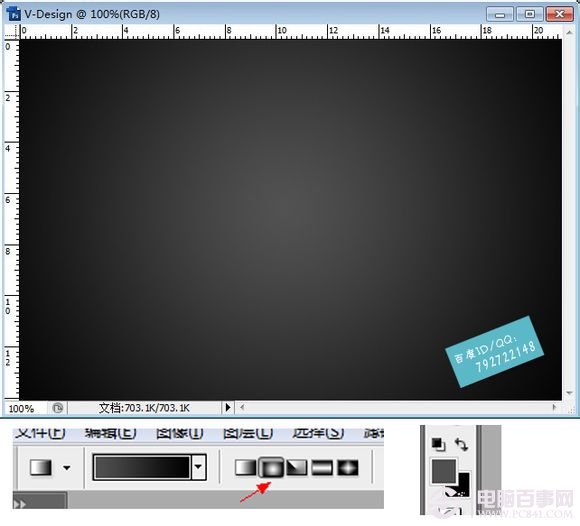
3.输入文字,建议用比较细的字体,我用的字体是”书体坊安景臣钢笔行书”,文字的颜色为:#f9dbae(一定要这个颜色)。
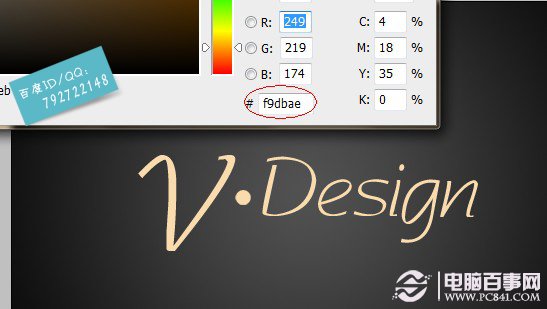
4.ctrl+shift+N新建一个图层,用矩形选框工具画出如图的选框

5.”D”还原默认前景色、背景色,选择渐变工具,选择线性渐变,在图像上点击鼠标右键,选择第二个渐变方式。

6.做出图中那样的渐变,摁ctrl+D取消选择,把该图层的不透明度改为”55%”。

7.摁着Alt键把光标移动到两个图层之间的那条线上,会出现一个眼睛的标志,这时候点击鼠标左键就会得到图中效果。

8.选中那个黑色到透明的渐变图层,摁ctrl+E向下合并。如下图:
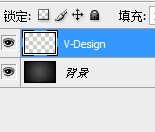
9.选中文字那层,crel+J复制一层,得到一个副本图层,ctrl+U,把明度改为”-100″,把副本图层移动到原图层的下面,滤镜—模糊—高斯模糊(半径:3像素),然后把该图层的不透明度改为75%。

10.摁着ctrl用鼠标左键点击最顶那个图层的图层缩略图,把该图层载入选区。
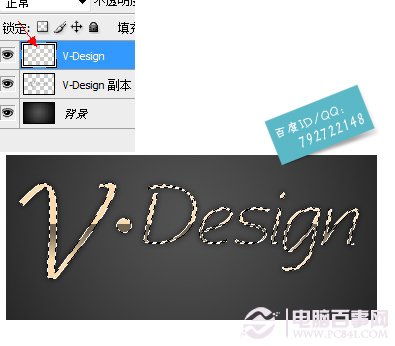
11.ctrl+shift+N新建一个图层,使用选框工具在图像内点击鼠标右键,选择”描边”,宽度:1px,颜色:白色,位置:居中。然后ctrl+D取消选区。
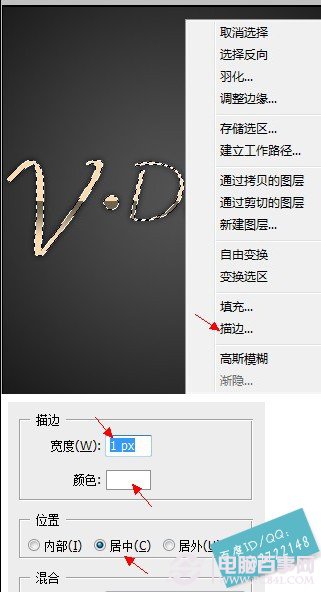
12.点击图中的图标,在白色描边的那个图层创建一个蒙板。

13.选择渐变工具,如图设置。

14.在蒙板上拉出渐变,从字的中部往上拉,效果如图。

15.把白色描边图层不透明度改为55%,大功告成!

最终效果:

注:更多精彩教程请关注三联photoshop教程栏目,三联PS群:339853166欢迎你的加入
【Photoshop简单几步制作漂亮的镀金字】相关文章:
