PhotoShop制作流星霓虹光影文字效果
摘要:photoshop教程中将为大家介绍使用photoshop中的图层样式功能制作一款闪亮的霓虹灯文字特效1、首先在photoshop中创建一个...
photoshop教程中将为大家介绍使用photoshop中的图层样式功能制作一款闪亮的霓虹灯文字特效

1、首先在photoshop中创建一个新图片,我使用了900*900px的尺寸,背景填充黑色,如图所示。
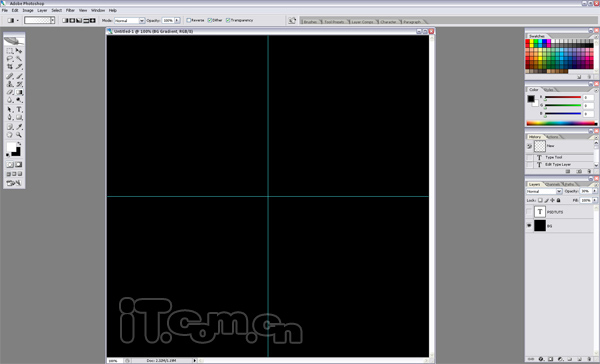
2、使用文字工具输入白色的文字并调整文字的角度,然后创建一个新图层,载入文字特效,在新图层的选区中填充一个绿色到白色的渐变效果,设置图层的不透明度60%左右。接着选择文字图层执行“图层—图层样式—内发光”,添加一个黑色的内发光效果,柔化边缘,如图所示
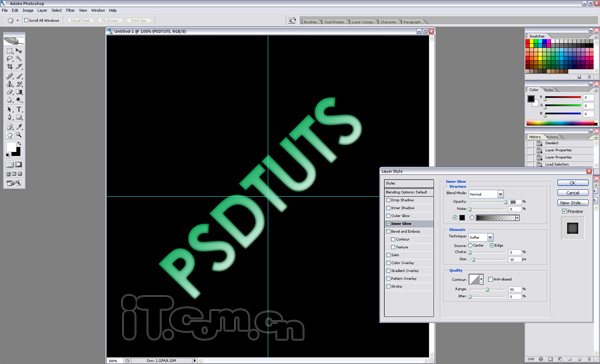
3、载入文字选区,创建一个新图层,然后选择“编辑—描边”设置白色、2px,然后执行“图层—图层样式—外发光”,最后使用移动工具向右移动5个像素左右的距离,效果如图所示
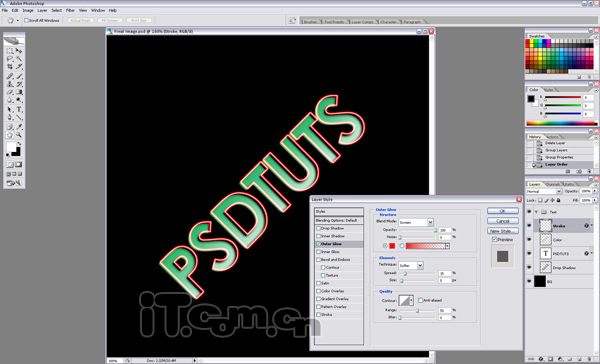
photoshop教程
4、创建一个新图层,然后在文字的周围随机添加一些白色的星光,使用不同大小的柔角画笔工具就可以了
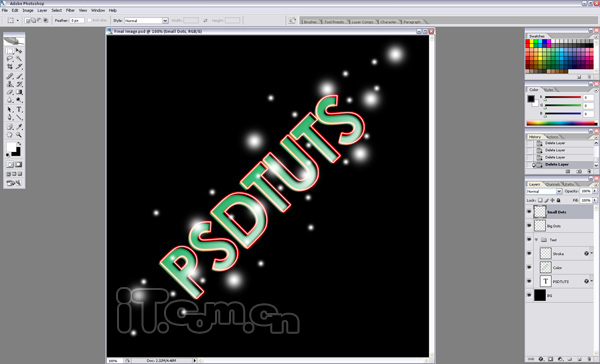
【PhotoShop制作流星霓虹光影文字效果】相关文章:
上一篇:
PS制作逼真金属锈蚀文字效果教程
