PhotoShop制作炫酷星光文字效果教程
摘要:效果新建文档,500x276像素,背景黑色,输入白色粗体文字。底部建新层,调出文字选区,选择>修改>边界选区填充白色,图层模式改为溶解,选取...
效果

新建文档,500x276像素,背景黑色,输入白色粗体文字。
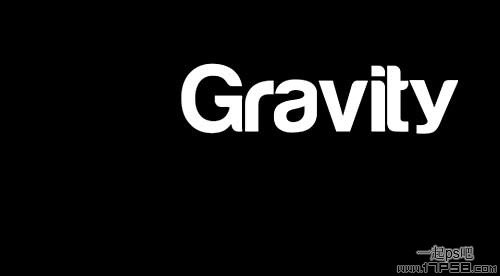
底部建新层,调出文字选区,选择>修改>边界

选区填充白色,图层模式改为溶解,选取原文字层,颜色改为黑色,右击文字层,栅格化文字
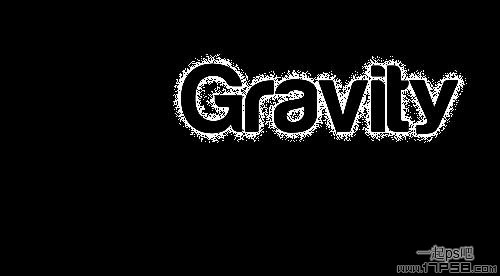
溶解层底部建新层,与之合并,滤镜>模糊>径向模糊

【PhotoShop制作炫酷星光文字效果教程】相关文章:
下一篇:
PhotoShop为字体添加光照效果教程
