Photoshop制作彩色纹理的塑料艺术字教程
摘要:具体效果:具体教程:1.新建1100*800px大小的文档,编辑填充颜色#ececec2.新建图层“图案”,我们编辑...
具体效果:
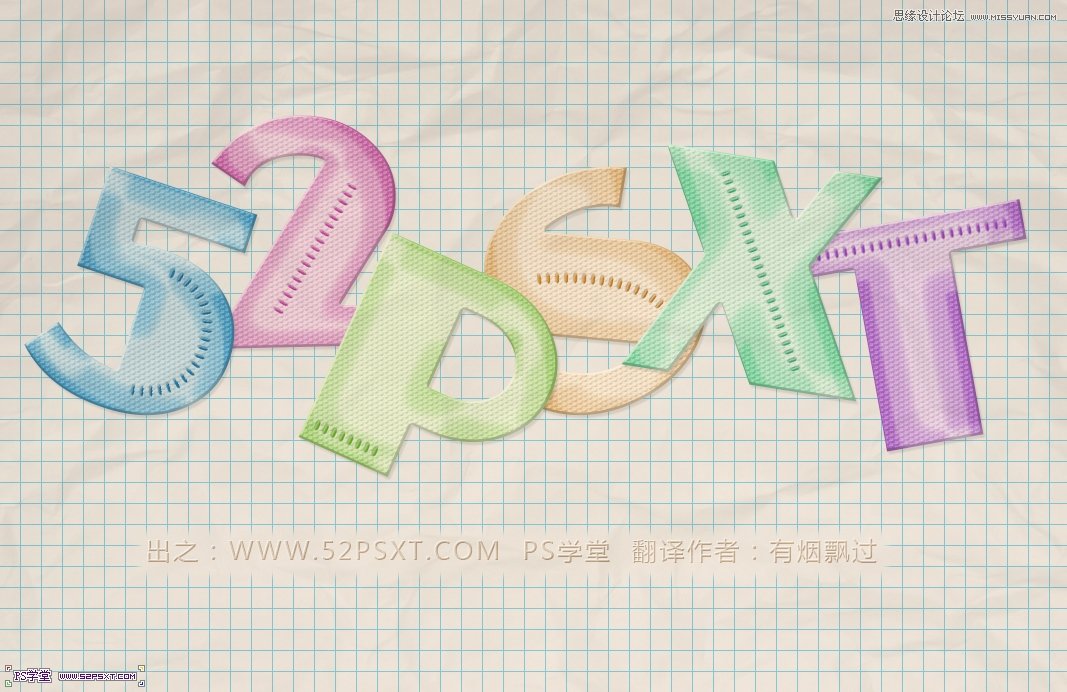
具体教程:
1.新建1100*800px大小的文档,编辑填充颜色#ececec
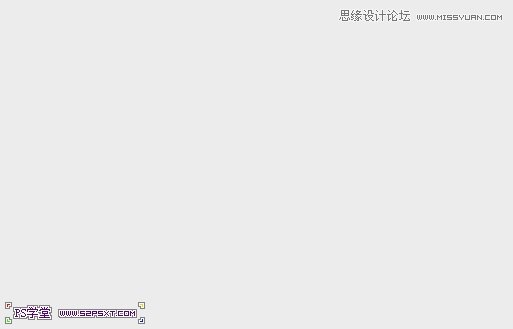
2.新建图层“图案”,我们编辑填充图案(素材中提供),改图层模式为颜色加深。
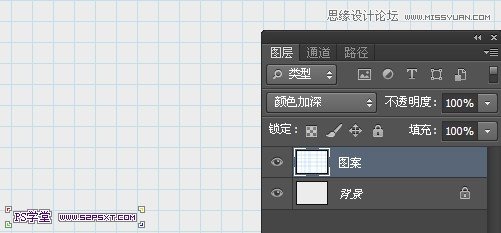
3.复制一次“图案”图层,我们将不透明度改为50%
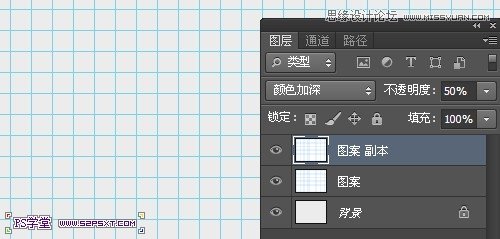
4.现在我们开始做字体部分,字体是一个字体一个图层完成的。我以字体“5”作为例子。
选择字体Anchor Jack(素材提供),字体颜色 #39ace1,大小180px左右,如下:

5.给字体图层添加图层样式如下:
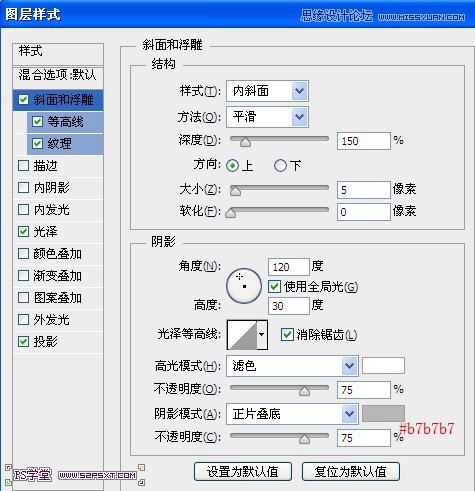
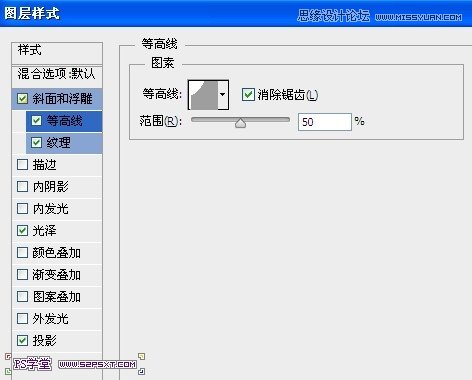
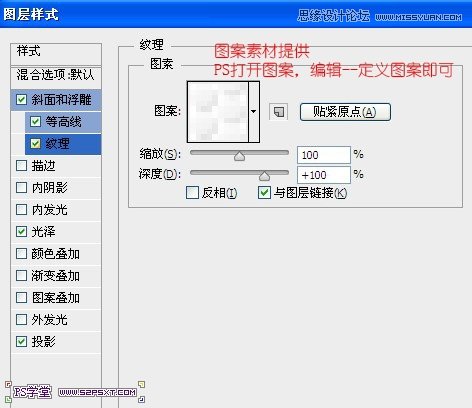
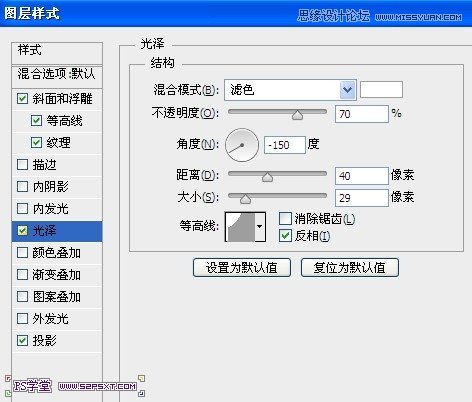
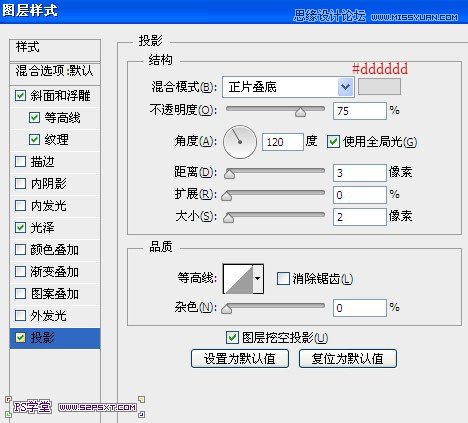
效果如下:

6.选择画笔工具,设置画笔如下:
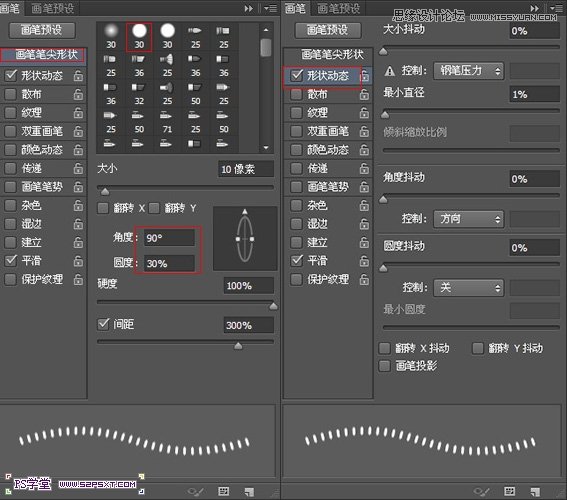
7.在字体图层上新建图层“笔刷”,我们用钢笔工具画出路径,右击描边路径(不要点模拟压力)
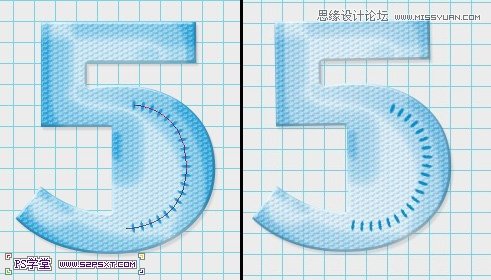
8.给画笔图层添加图层样式如下:
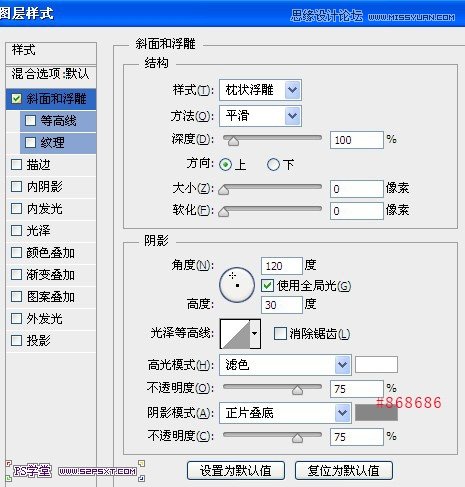

9.新建组“5”,我们将字体5图层和笔刷图层拉入组内。按照上面的步骤我们制作其他的字体(笔刷颜色比字体颜色深即可)
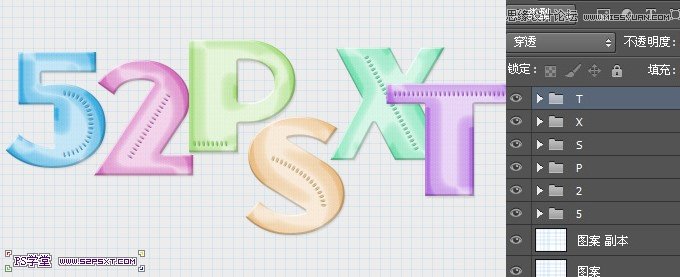
10.ctrl+T变换每个组,摆放出你喜欢的样子即可。
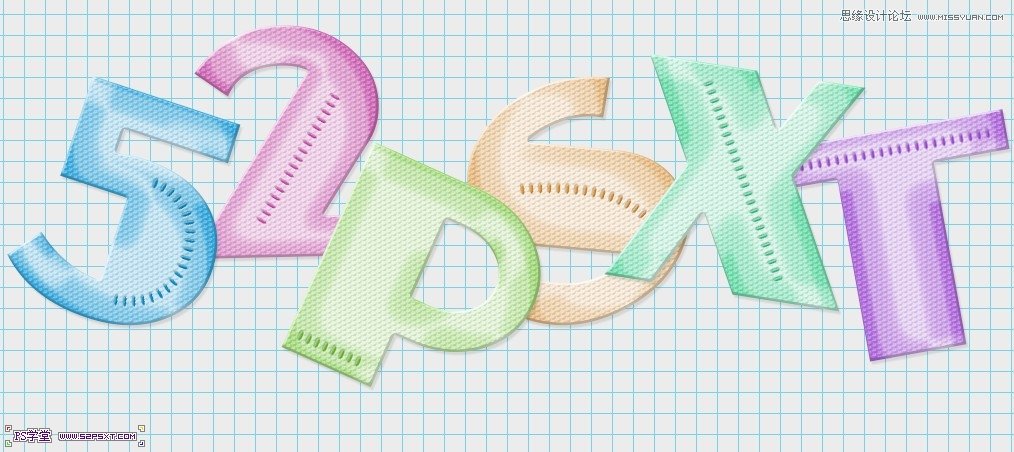
11.我们拉入纸张素材,放在最上面,改图层模式为正片叠底,不透明度30%

5 天前 上传下载附件 (135.08 KB)
12.新家调整图层--照片滤镜,设置如下,整个字体就算完成了。

注:更多请关注photoshop教程栏目,三联PS教程群:181754111欢迎你的加入
【Photoshop制作彩色纹理的塑料艺术字教程】相关文章:
