PS CS6制作流光字教程
摘要:效果新建使用文字工具添加文字新建两个图层使用画笔工具选择2号硬边画笔按住Shift然后在字的左边画一条线(线的宽度决定流光宽度)选择图层3画...

效果
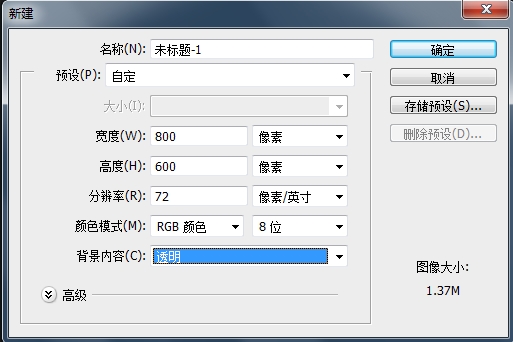
新建
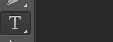
使用文字工具添加文字
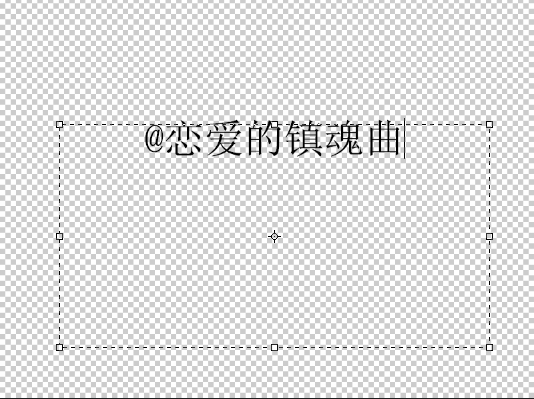
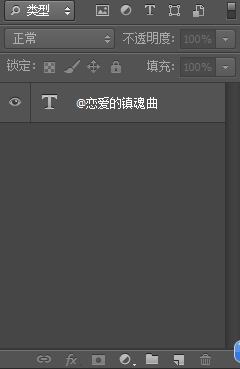

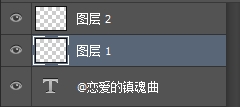
新建两个图层
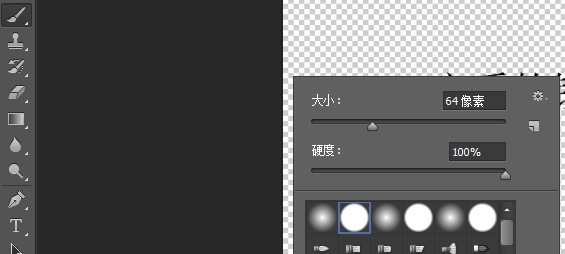
使用画笔工具
选择2号硬边画笔
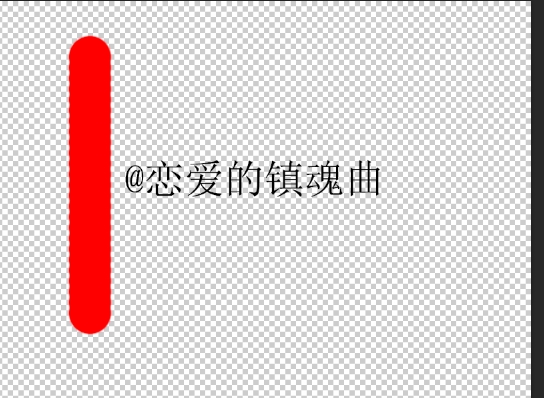
按住Shift然后在字的左边画一条线(线的宽度决定流光宽度)


选择图层3画出另一条线
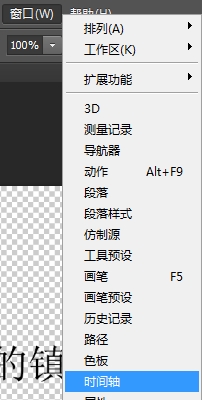

打开时间轴,创建视频时间轴
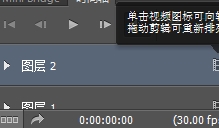
点击左下角改为帧页显示
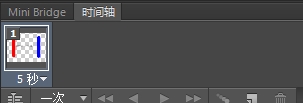
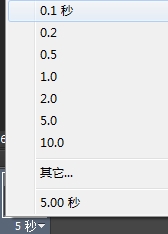
吧时间改为0.1秒
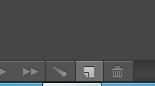
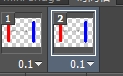
新建一帧
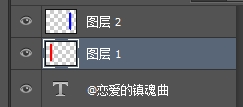

选择图层,使用移动工具

吧线条左右对调

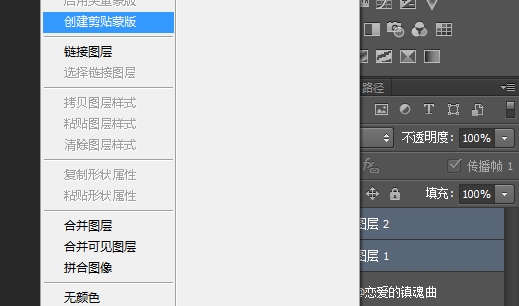
选择两个图层,同时创建剪切蒙版
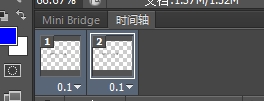

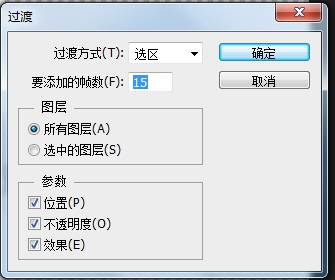
选择时间轴上的两帧,点击过度

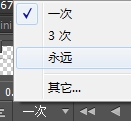
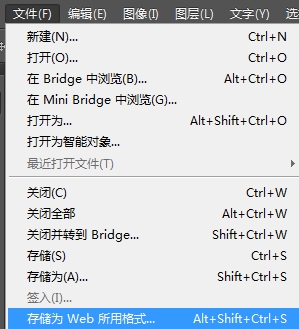
注:更多请关注photoshop教程 栏目,三联PS群:182958314欢迎你的加入
【PS CS6制作流光字教程】相关文章:
★ ps倒影字教程
