用PS制作鲜花文字
摘要:每逢节日,经常会在街头看到用鲜花堆砌而成的字,我们今天要做的不是用鲜花堆成的字体,而是真正的“花儿”字。最终效果预览...
每逢节日,经常会在街头看到用鲜花堆砌而成的字,我们今天要做的不是用鲜花堆成的字体,而是真正的“花儿”字。

最终效果预览
1、新建一个文件。打开一幅背景素材图片,效果如图01所示。

图1 背景素材
2、将背景图片拖动到文件中,调整大小至满画布,命名为背景副本。
3、选择工具箱中的文字工具,设置字符面板如图02所示,在画面中输入文字,效果如图03所示。
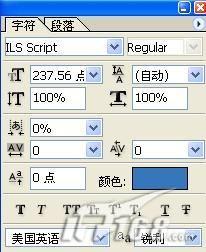
图2 Photoshop设置字符

图3 效果图
4、选择文字图层,执行菜单栏中的“图层”→“栅格化”→“文字”命令,将文字层转化为普通层。
5、双击文字图层,弹出图层样式对话框,勾选“投影”→“内发光”→“斜面和浮雕”复选框,其中设置投影的颜色RGB为33、30、64,内发光颜色RGB为239、234、91,其他设置如图04-06所示,图像效果如图07所示。

图4 Photoshop图层样式设置
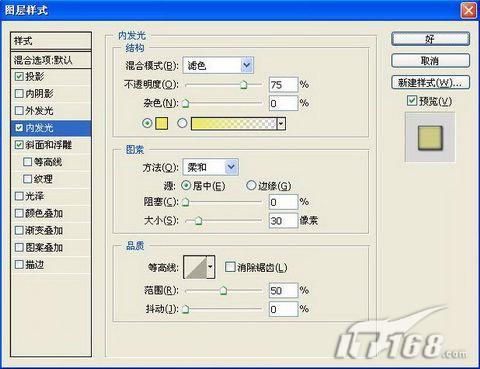
图5 Photoshop图层样式设置
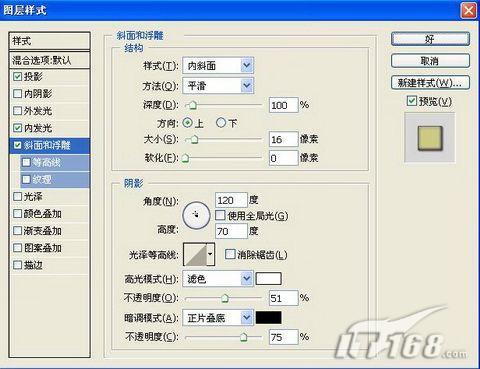
图6 Photoshop图层样式设置

图7 图像效果
【用PS制作鲜花文字】相关文章:
★ PS文字排版教程
上一篇:
用PS如何制作珍珠字
下一篇:
用ps滤镜制作积雪字
