用PS制作贴纸字
摘要:1.使用钢笔工具在文件上输入文字。方法:单击鼠标左键书写连贯笔画,当需要结束当前笔画时,按ctrl在文字以外区域单击,表示结束,然后再另起地...
1.使用钢笔工具在文件上输入文字。
方法:单击鼠标左键书写连贯笔画,当需要结束当前笔画时,按ctrl在文字以外区域单击,表示结束,然后再另起地方单击写下一笔。
注重:越不规整以后的效果越好,可以适当的修改笔画粗细。
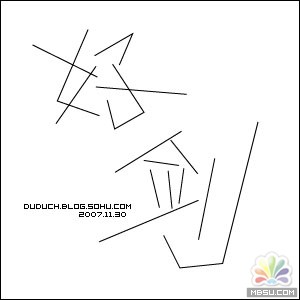
第1张

第2张
2.复制图层(备份)。

第3张
效果一:双线字
复制的图层设置描边为2,颜色为白色。
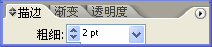
第4张
背景层设置描边为10,颜色为黑色(或其他颜色)。
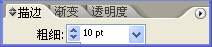
第5张
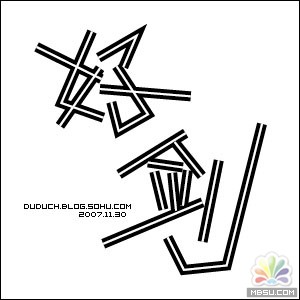
第6张
效果二:水管字
使用直线工具,在笔画结束的地方画垂直线,设置的粗细比笔画细一些。

第7张
效果三:电路字
使用椭圆工具在笔画边缘绘制圆圈。

第8张
效果四:空心笔画字
把文字的笔画设置好后,选择对象-路径-轮廓化描边。按效果三,绘制圆形,然后将字和圆圈一起选中,在窗口-路径查找器,在外形模式里选择第一个,区域相加,然后直接设置描边的粗细即可。

第9张
效果五:贴纸字
把文字的笔画设置好后,选择对象-路径-轮廓化描边。
选择对象-路径-偏移路径,然后将偏移后的路径设置填充为无(或者用右键的排列将其置于底层,然后设置其他颜色),描边为黑色。
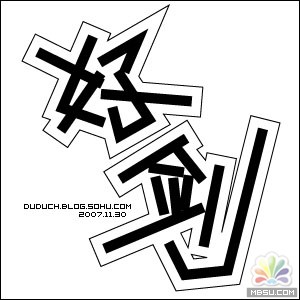
第10张

第11张
注:更多精彩教程请关注三联photoshop教程栏目,三联PS群:182958314欢迎你的加入
【用PS制作贴纸字】相关文章:
上一篇:
Photoshop图层样式制作铁锈纹理字
下一篇:
用PS轻松打造漂亮的抽丝文字特效
