Photoshop图层样式制作铁锈纹理字
摘要:本教程主要是使用图层样式来制作质感纹理效果,尤其是在使用斜面和浮雕的时候我们可以适当改变里面的高光及暗光模式等就可以产生很多意想不到的效果。...
本教程主要是使用图层样式来制作质感纹理效果,尤其是在使用斜面和浮雕的时候我们可以适当改变里面的高光及暗光模式等就可以产生很多意想不到的效果。图层样式功能是非常强大,还有大量的效果等你去开发!
最终效果

1.新建一个500 * 300像素的文件,背景填充为黑色,新建一个图层选择选区文字工具打上自己想要的文字选区如图1。

<图1>
2.把前景颜色设置为:#C0803F,背景颜色设置为黑色,执行菜单:滤镜 > 渲染 > 云彩,效果如图2

<图2>
3.双击图层调出图层样式参数设置如图3,4效果如图5
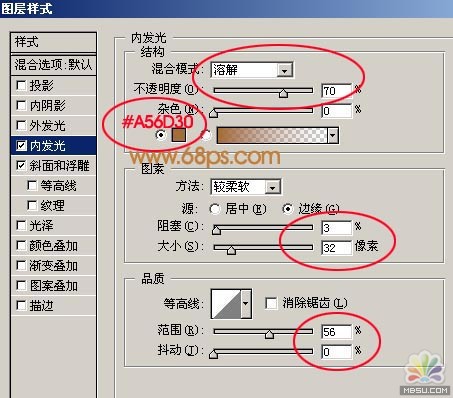
<图3内发光>
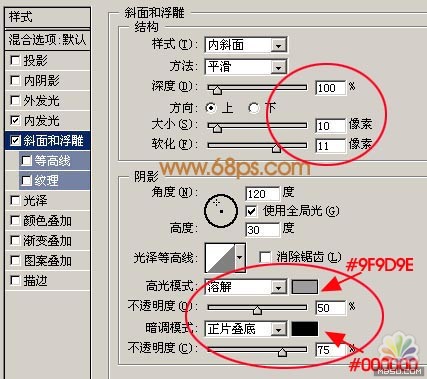
<图4斜面和浮雕>

<图5>
4.执行菜单:滤镜 > 艺术效果 > 胶片颗粒参数设置如图6,效果如图7
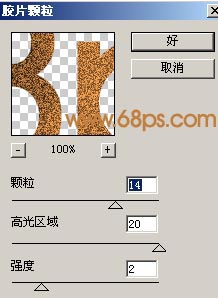
<图6>

<图7>
5.执行菜单:滤镜 > 渲染 > 光照效果,参数设置如图8,完成最终效果。
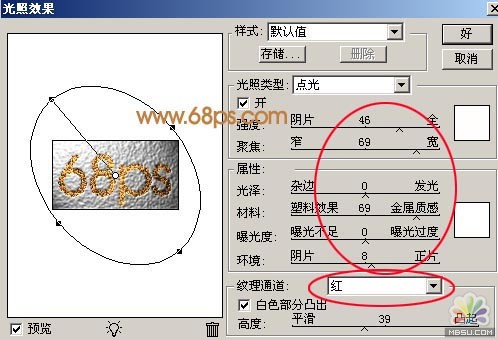
<图8>

<图9>
注:更多精彩教程请关注三联photoshop教程栏目,三联PS群:182958314欢迎你的加入
【Photoshop图层样式制作铁锈纹理字】相关文章:
下一篇:
用PS制作贴纸字
