今天小编为大家介绍PS云滤镜制作闪亮的爱心云朵闪图gif动画效果,教程制作出来的效果很不错,而且方法很简单的,就是利用了云彩滤镜的随机性,这样制作出来的云朵更具有真实的效果;然后借助仿制图章工具,仿制出一个爱心的形状;利用动态效果制作成闪图。
下面跟小编一起来制作吧!

方法/步骤
1、打开ps的软件,执行菜单栏中的文件—新建,或者直接使用快捷键Ctrl+N新建一个500*500像素,分辨率为72像素的画布。
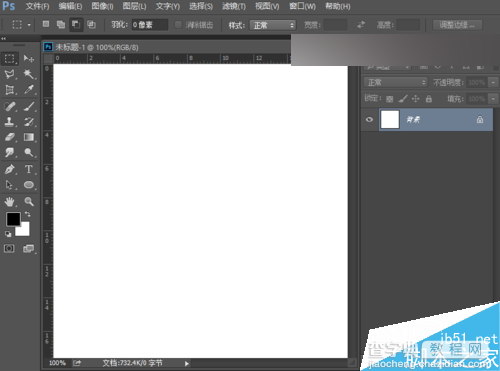
2、按英文大写字母D,使前景色背景色恢复为默认的黑白色。执行菜单栏中的滤镜—渲染—云彩。这里云彩的多少和分布都是随机的。
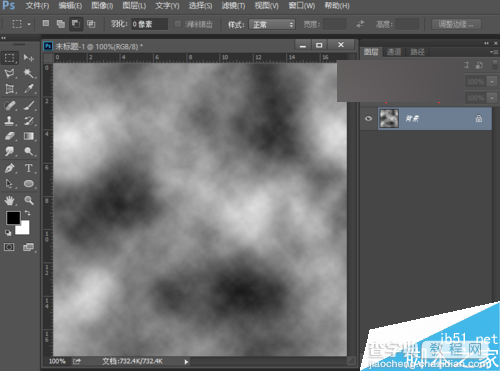
3、直接按快捷键Ctrl+J复制背景图层,得到背景拷贝图层。将复制得到的图层也就是背景拷贝图层的混合模式改为颜色加深。
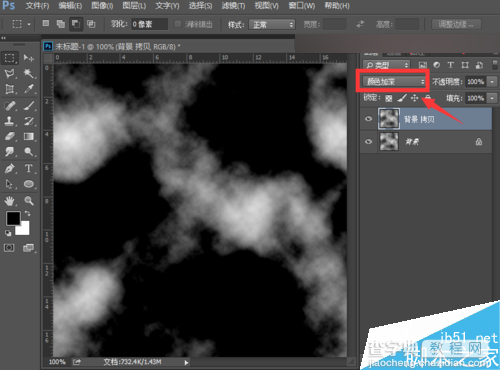
4、执行菜单栏中的选择—色彩范围,我们将颜色容差调大最大为200,然后在原图中最亮的部分点击一下取样,然后点击确定,也就建立了选区。
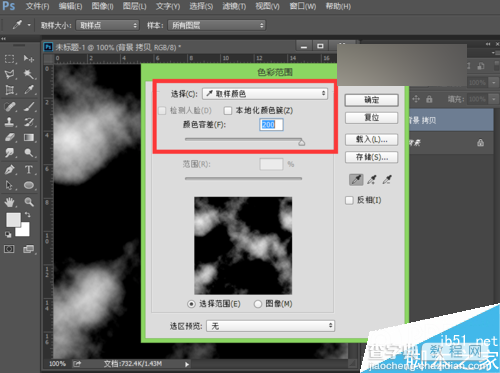

5、新建一个空白图层图层1,然后按Ctrl+Delete键,背景色填充选区为白色,然后按快捷键Ctrl+D取消选区,得到如下图所示的图形。
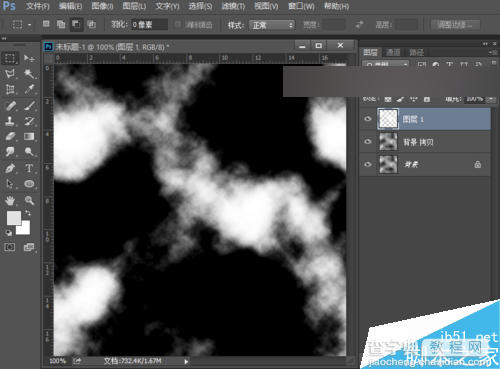
6、按住Ctrl键不放,鼠标点击新建新图层,我们新建一个空白图层图层2,选择工具箱中的渐变工具,由上向下拉出一个渐变,蓝天白云的效果也就制作好了。

7、先选择白云的那一层,也就是图层1,再选择工具箱中的仿制图章工具,按住Alt键在白云上取点,再直接点击鼠标,大致仿制一个心形云朵的效果。
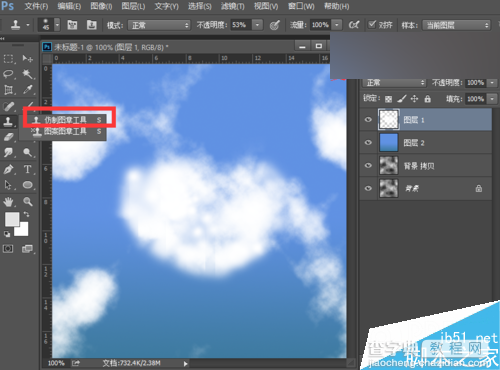
8、再选择工具箱中的橡皮擦工具,调整橡皮擦的大小,降低不透明度和流量,我们可以擦去我们不需要的多余的部分。

9、现在我们来输入文字,新建一个图层,输入自己想输入的文字,夏夏在这里就输入我和你的英文,将字体调整好合适的大小,选择一个适合的字体就可以了。

10、我们再在下面输入一段自己想说的话,夏夏在这里就随便输入一段文字了,这里大家更加自己的喜好添加文字。

11、我们再来给其添加一点光点,制作成闪耀的动态灯光效果。新建一个空白图层,调整画笔大小,点上一些点。夏夏在这里给其添加了三种颜色的小点,分别为红色绿色和黄色。

12、图层建立好后,我们来创建帧动画,点击菜单栏中的窗口—时间轴。现在我们让三个颜色的图层不可见,然后我们创建第一帧为红色可见,第二帧为绿色可见,第三帧为黄色可见,第四帧为红绿可见,第五帧为红黄可见,第六帧为绿黄,第七帧为红绿黄都可见。将时间设置为0.1秒,播放方式为永远。

13、然后执行菜单栏中的文件—存储为web所用格式,我们选择gif格式,点击存储就保存了动画,现在让我们看下最终的效果图。

教程结束,以上就是PS云滤镜制作闪亮的爱心云朵闪图gif动画效果方法介绍,操作很简单的,大家学会了吗?希望能对大家有所帮助!
【PS云滤镜制作闪亮的爱心云朵闪图gif动画效果】相关文章:
