Photoshop打造金黄色中秋立体字技巧
摘要:重点是文字表面及立体面质感制作。文字表面直接用图层样式及图层叠加制作质感,立体面则需要用渐变渲染各个立体面的质感。最终效果1、新建一个100...
重点是文字表面及立体面质感制作。文字表面直接用图层样式及图层叠加制作质感,立体面则需要用渐变渲染各个立体面的质感。
最终效果

<点小图查看大图>
1、新建一个1000 * 600像素,分辨率为72的文件,选择渐变工具,颜色设置如图1,拉出图2所示的径向渐变作为背景。然后把设置好的渐变保存一下,后面还会用到。
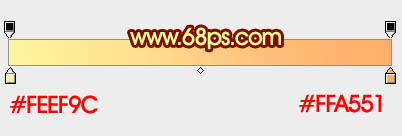
<图1>
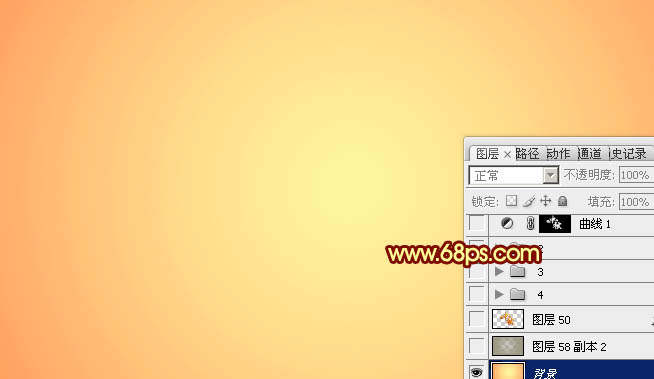
<图2>
2、打开下图所示的文字素材,直接右键保存到电脑里面,然后用PS打开就可以使用,素材为PNG格式,用移动工具拖到新建的文件里面。
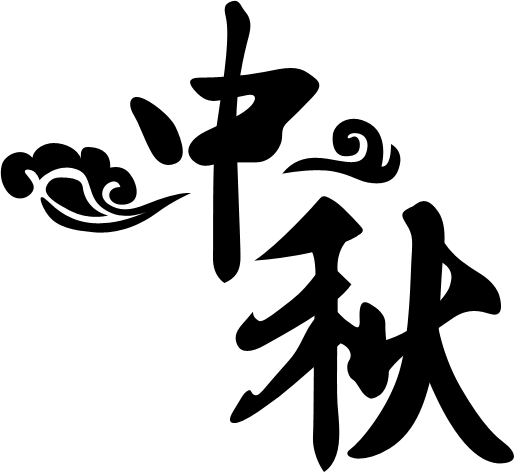
<图3>
3、锁定文字像素区域,选择刚才设置的渐变,由左上角向右下拉出下图所示的线性渐变。

<图4>
4、用套索工具把“秋字”单独选出来,然后重新由右上只左下拉出图6所示的线性渐变。

<图5>

<图6>
5、双击文字缩略图区域调出图层样式,设置斜面和浮雕,等高线,参数及效果如下图。
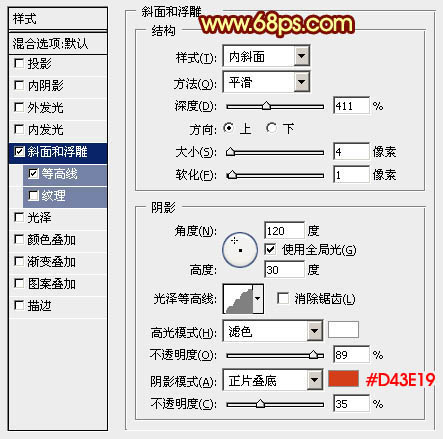
<图7>
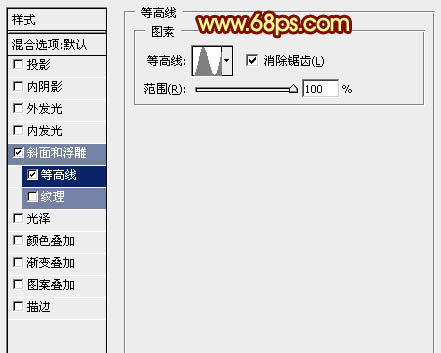
<图8>

<图9>
相关教程:
photoshop快速制作立体字
PS制作超酷3D字效果
Photoshop打造超梦幻的潮流立体字
PS打造黄金立体字
Photoshop制作个性的金字塔斜面立体字
【Photoshop打造金黄色中秋立体字技巧】相关文章:
上一篇:
Photoshop制作环形发光文字
