PS打造冰冻的文字特效
摘要:最终效果:话不多说,开始~Step1新建一个文件,大小为1400*900px,背景为蓝黑色,具体数据如下图:将先前下载好的图片”...
最终效果:
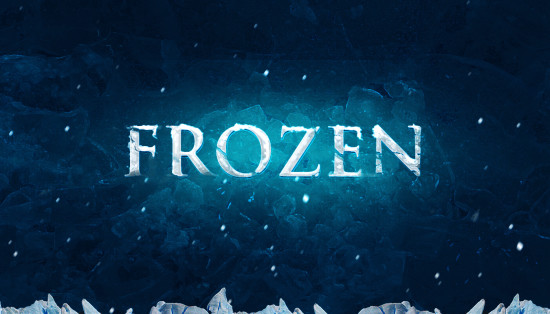
话不多说,开始~
Step 1
新建一个文件,大小为1400*900px,背景为蓝黑色,具体数据如下图:
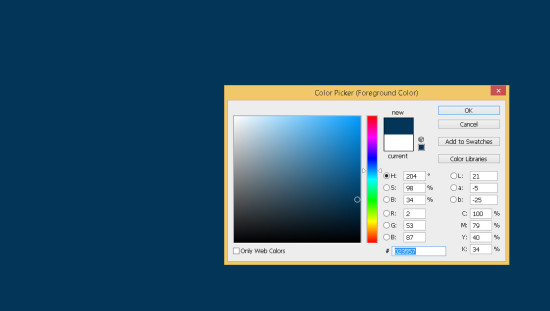
将先前下载好的图片”ice texture 1″置入,适当调整其大小。
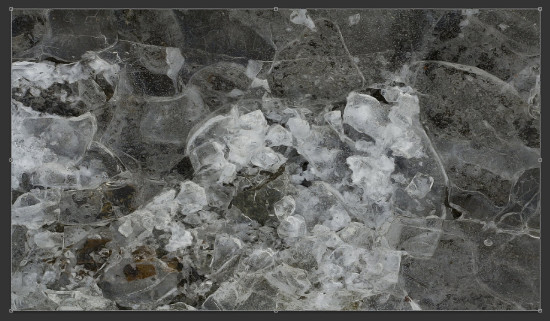
将其混合模式改为柔光。
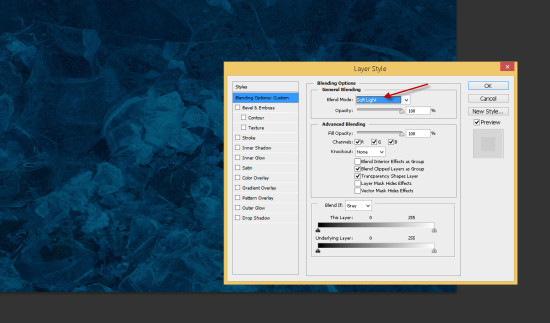
打开曲线调整,对ice texture 1图层进行调整,数据如下:
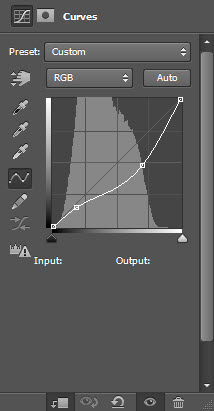
新建一个图层,混合模式调整为柔光,用一个半径较大、软的白色的笔刷涂抹图层中间部分,效果如下:
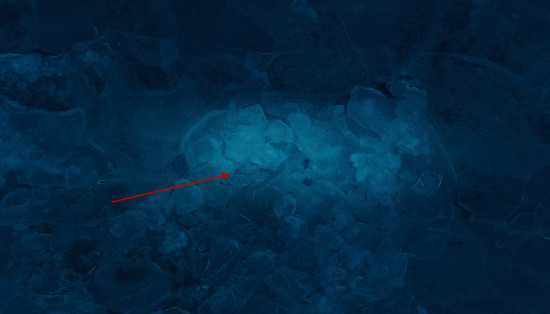
Step 2
选择一个你喜欢的字体,输入一些文字。

打开文字图层的混合模式,调整如下:
斜面和浮雕
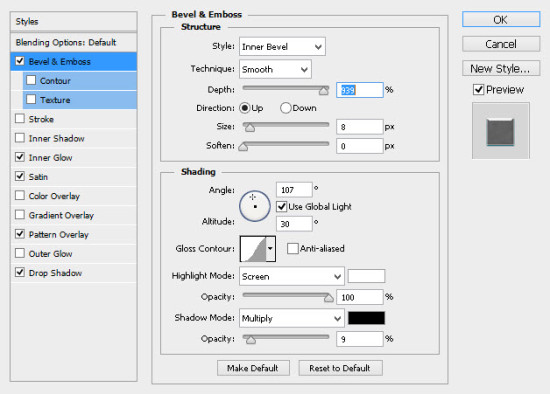
内发光
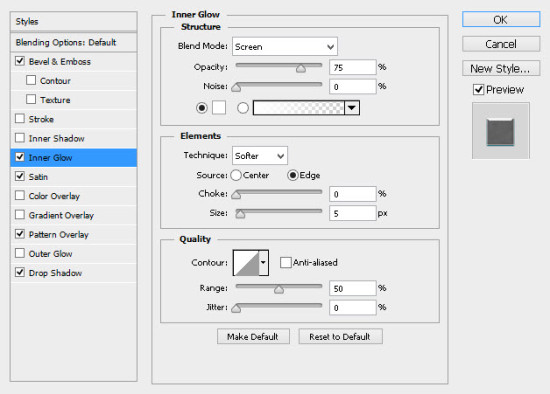
色泽
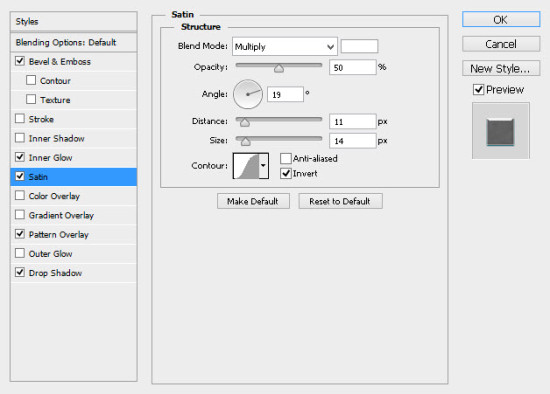
图层叠加
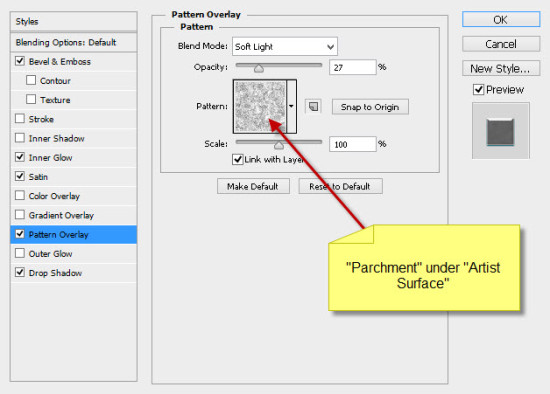
阴影
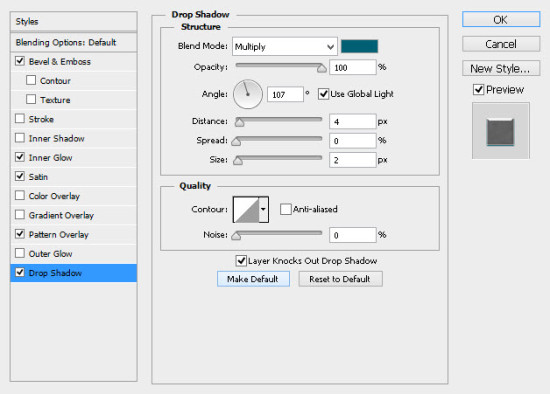
给文字图层添加图层蒙版,使用你先前下载的那个像橡皮一样的裂纹刷,刷掉一部分文字。

效果如下:

Step 3
打开”ice texture 2″,用选择工具选一部分。
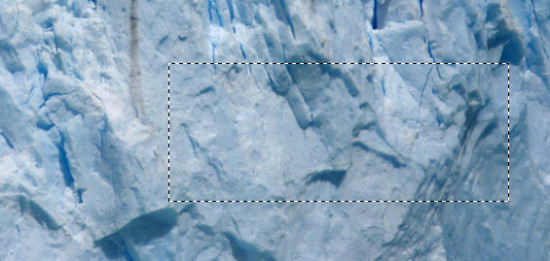
复制选区并将其粘贴到我们要做的图中,覆盖文字。

点击鼠标右键选择”创建剪贴蒙版”,效果如下:

Step 4
我们要加上一些雪花,选择一个粉刷。
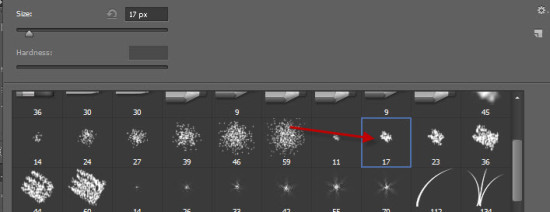
在文字的边缘涂抹,适当调整笔刷的大小。

我们还可以添加一些额外的纹理,比如说用快速选择工具选择冰山顶峰图像,如下:

复制选区粘贴到图的下方:

你可以用粒子刷在图片中随意的画一些雪花。

Step 5
复制背景图层,为其添加强化边缘滤镜,如下:
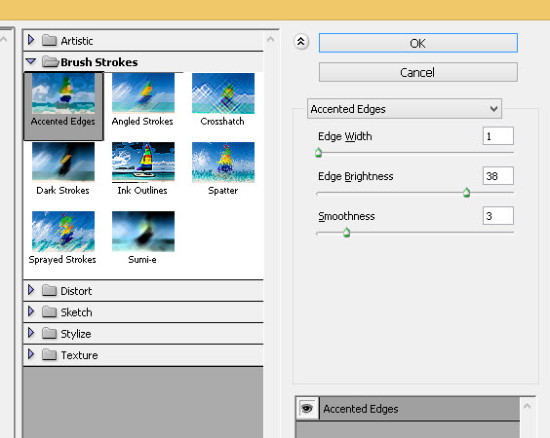
为复制的图层添加蒙版。

最终效果:
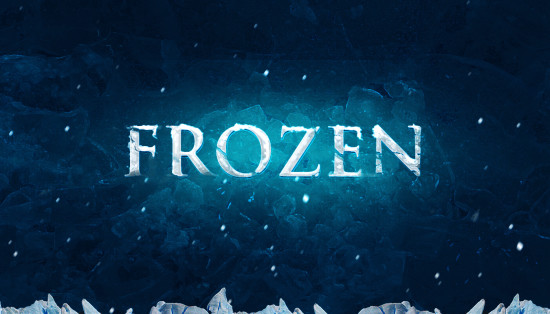
【PS打造冰冻的文字特效】相关文章:
上一篇:
PS制作魔法火焰文字S特效教程
下一篇:
PS制作雪地字体教程
