Photoshop制作闪动的蓝色霓虹招牌字
摘要:制作霓虹字动画之前需要自己先来制作想要的霓虹字,最好把每个文字或字母单独放在一个图层。然后再根据自己的创意设定动画展示效果。最终效果1、打开...
制作霓虹字动画之前需要自己先来制作想要的霓虹字,最好把每个文字或字母单独放在一个图层。然后再根据自己的创意设定动画展示效果。
最终效果
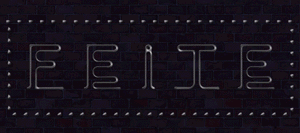
1、打开素材,调整色阶。

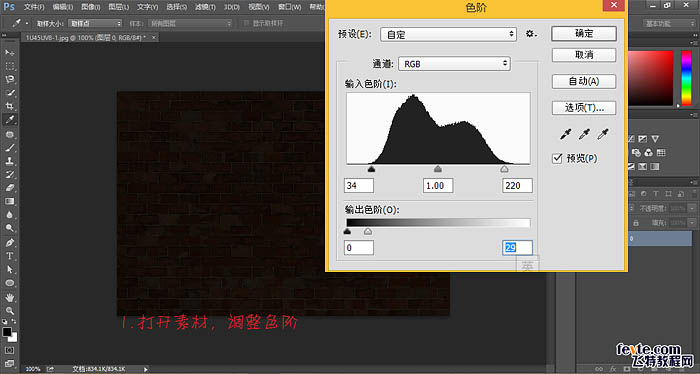
2、加一些冷色调。

3、单个输入喜欢的文字,字体为“Neon Regular”。
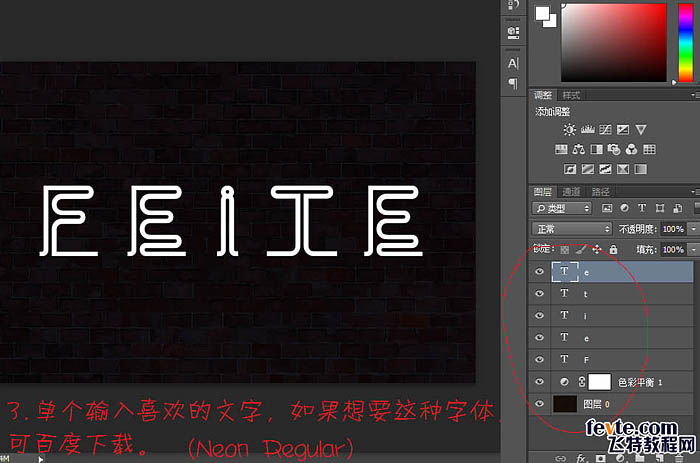
4、执行:滤镜 > 模糊 > 高斯模糊,达到此效果即可,然后Ctrl + F 添加到其它字。
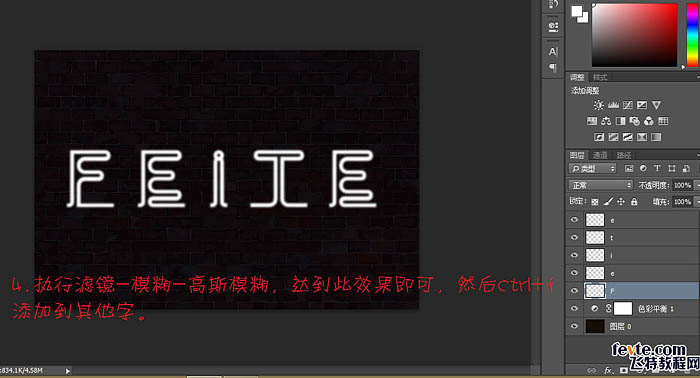
5、执行:滤镜 > 锐化 > USM锐化,然后Ctrl + F 添加到其它字。
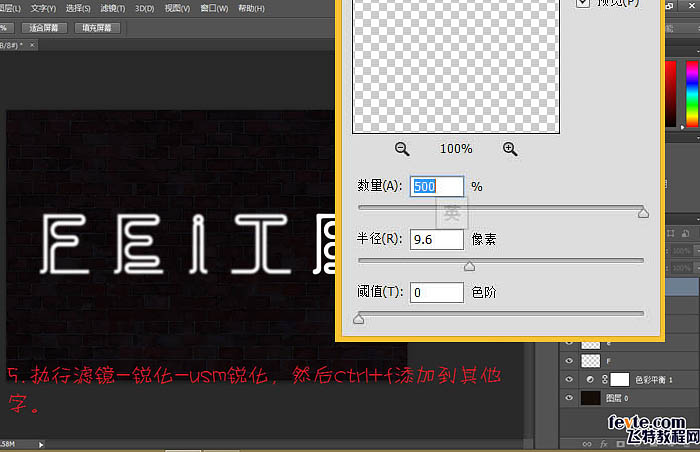
6、现在的效果。
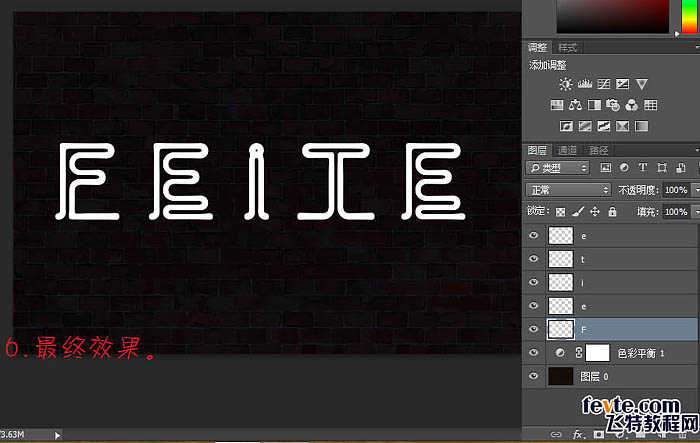
7、新建组,将文字分别添加到不同的组中。

8、接下来制作灯管,Ctrl + 鼠标左键点击文字得到选区,执行:选择 > 修改 > 收缩,数值为3,新建图层填充白色。

9、挨个做一遍。

10、双击灯管图层给灯管添加样式。
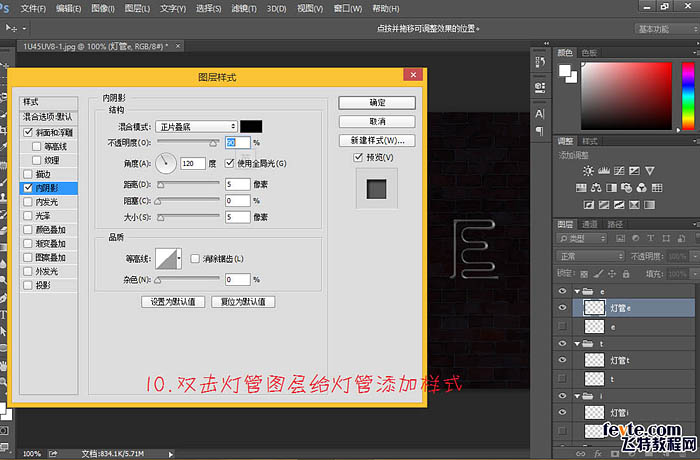
11、做完一个后,右键拷贝图层样式,挨个粘贴图层样式。
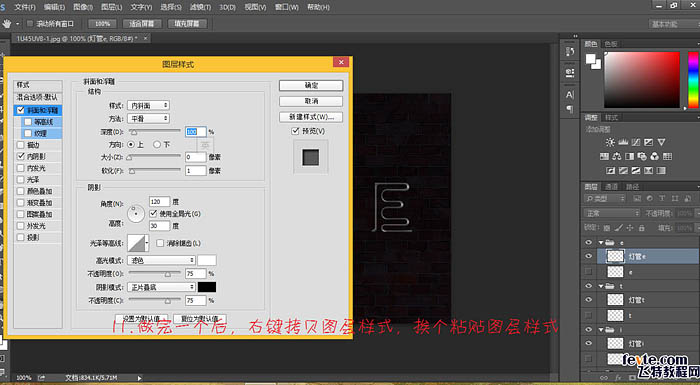
【Photoshop制作闪动的蓝色霓虹招牌字】相关文章:
上一篇:
Photoshop制作剔透梦幻的玻璃字
