最终效果图

1、首先 新建一个图形文件。使用工具箱中的“横排文字工具”,在画面中输入文字“冰雪”,效果(如 图1)所示,此时系统自动生成一个新的图层。

图1 文字效果
2、按住Ctrl键,单击“图层”调板中刚刚得到的文字图层, 载入文字选区,得到的选区(如图2)所示。

图2 载入的文字选区
3、 按Ctrl+E键将图层进行向下拼合,将文字图层和背景图层合并成一个图层,单击“选择”—“反 选”命令,,反选后得到的选区(如图3)所示。

图3 反选得到的选区
4、单击“滤镜”—“像素化”—“晶格化”命令, 弹出“晶格化”对话框,其中参数设置(如图4)所示。

图4 “晶格化”滤镜参数设置
5、按Shift+Ctrl+I键再次进行反选,单击“滤镜”—“模糊”—“高斯模糊 ”命令,弹出“高斯模糊”对话框,参数设置(如图5)所示。

图5 “高斯模糊”滤镜参数设置
6、单击“图像”—“调整”—“曲线”命 令,弹出“曲线”对话框,参数设置(如图6)所示。

图6 “曲线”对话框
7、按Ctrl+D键去除选区,单击“图像”—“调整” —“反向”命令或按Ctrl+I键将图像进行反相显示,效果(如图7)所示。

图7 反相显示效果
8、 单击“滤镜”—“风格化”—“风”命令,弹出“风”对话框参数设置(如图8)所示,单击“好 ”按钮,接下来单击“图像”—“旋转画布”—“90°(逆时针)”命令,将画布旋转回到原来 的状态,得到的风吹效果(如图9)所示。
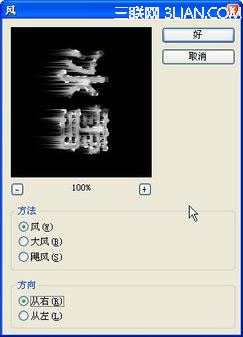
图8 “风”滤镜参数设置

图9 使用“风”滤镜后的效果
9、单击“图像”—“调整”—“色相/饱和 度”命令,弹出“色相/饱和度”对话框,其中参数设置(如图10)所示,单击“好”按钮。

图10 “色相 饱和度”对话框
10、单击“选择”—“色彩范围”命令,弹 出“色彩范围”对话框,参数设置(如图11)所示,单击“好”按钮,得到(如图12)所示的选 区。

图11 “色彩范围”对话框

图12 得到的选区
11、单 击“选择”—“反选”命令,接着执行“滤镜”—“艺术效果”—“塑料包装”命令,弹出“塑 料包装”对话框,参数设置(如图13)所示,然后单击“好”按钮,再按Ctrl+D键去除选区。

图13 “塑料包装”滤镜参数设置
12、单击工具箱中的“画笔工具”按钮, 选择(如图14)所示的画笔。
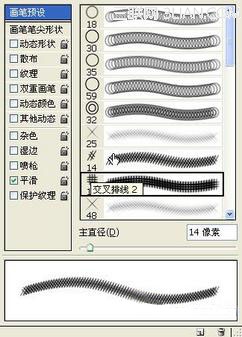
13 、在画面的不同位置单击鼠标右键,可以改变画笔的直径值,再单击几次,效果(如图15)所示 。

图15 添加闪光效果
14、最后,你可以选择一个图片作为背景,把刚刚制作 的冰雪效果字复制并粘贴到打开的图片中,将图层的混合模式设置为“滤色”,制作就将完成。 最后所得效果图(如图16)所示。

图16 改变图层混合模式后的效果
注:更多精彩教程请关注三联photoshop教程栏目,三联PS群:311270890欢迎你的加入
【PS制作冰雪字晶莹效果】相关文章:
