Photoshop制作超酷的魔幻风格艺术字
摘要:最终效果图:第1步、新建一个大小为1440*780px,白色背景的文档。打开山的图像并选择下述选区:将选区复制粘贴到我们的画布上,降低不透明...
最终效果图:

第1步、新建一个大小为1440*780px,白色背景的文档。打开山的图像并选择下述选区:

将选区复制粘贴到我们的画布上,降低不透明度到60%
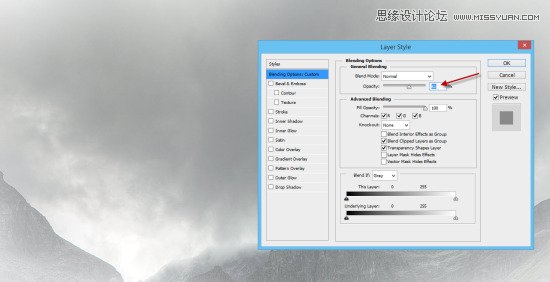
为山的图层添加以下调整图层:
黑白
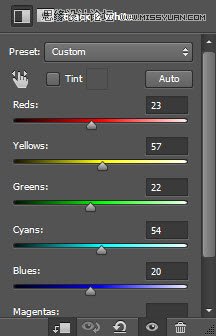
阈值
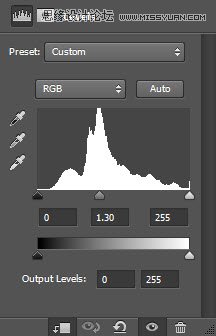
曲线
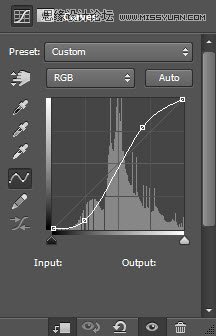
效果如下:

第3步、使用我们下载的字体,在画布上输入一些文字:
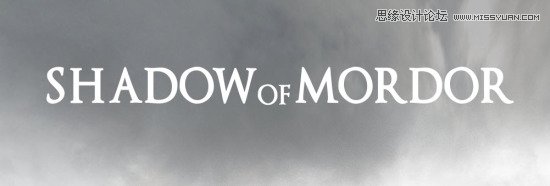
对这个文字图层应用以下图层样式:
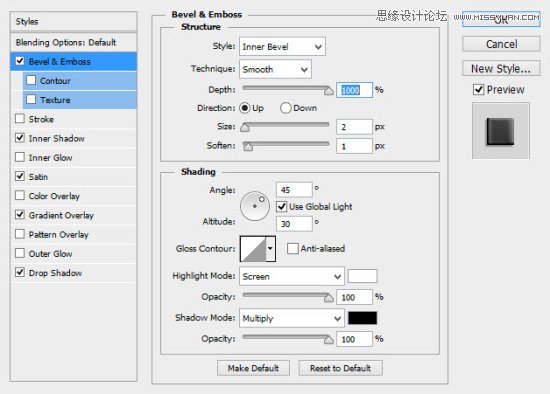
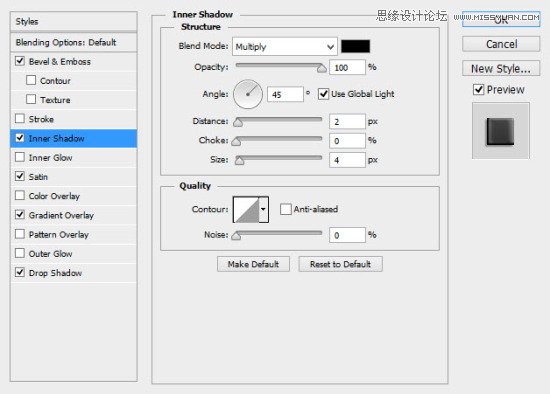
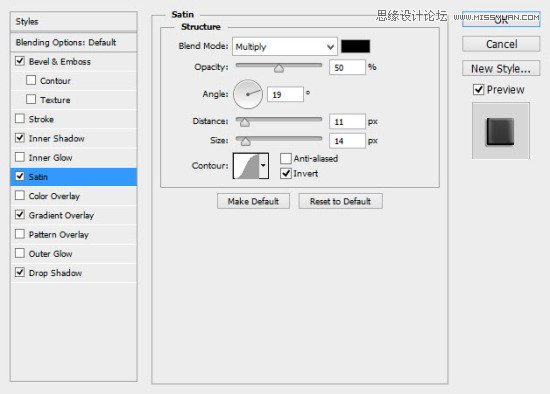
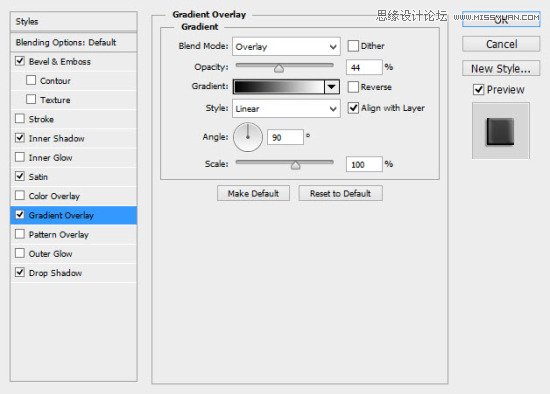
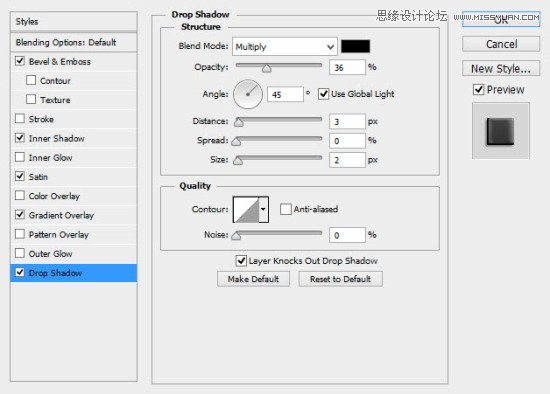
这是迄今为止的效果:
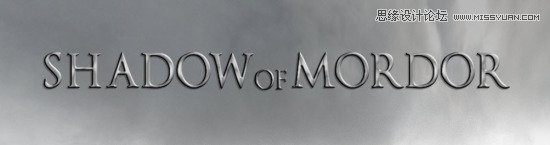
第4步、我们要为文字应用一些纹理。打开金属素材并选中如下选区:
想找到顶尖纹理的同学来优设网搜非比寻常 国际范就可以看到咯。

将选区复制粘贴到我们的文档,然后把它放在文字图层的上面。右键单击图层并选择“创建剪贴蒙版”:
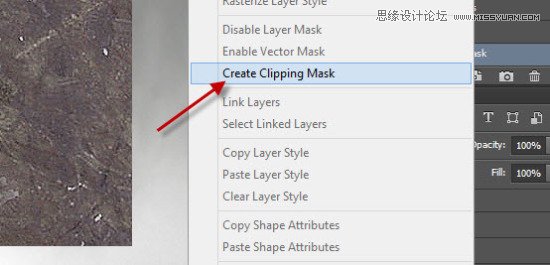
这里是迄今为止的效果:
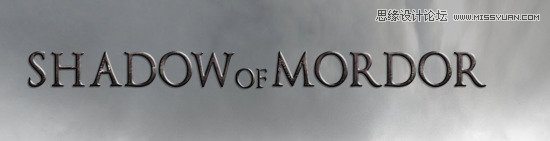
第5步、我们要为文本周围添加火花效果。让我们回到火焰素材并选择下面的部分:
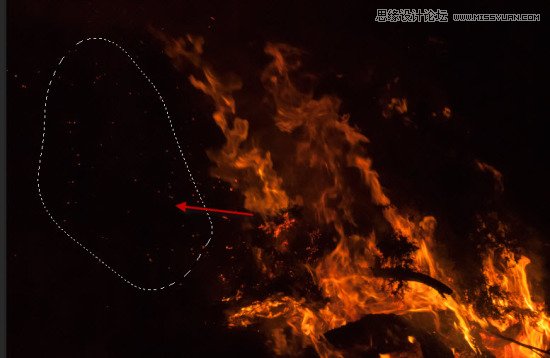
将选区复制粘贴到我们的文档,并把图层混合模式设为“颜色减淡”:
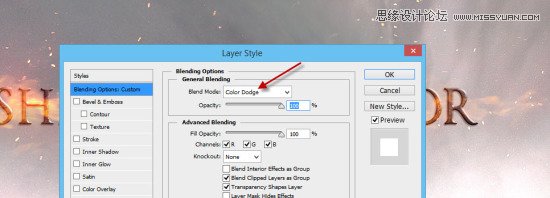
重复上述过程并添加更多火花:
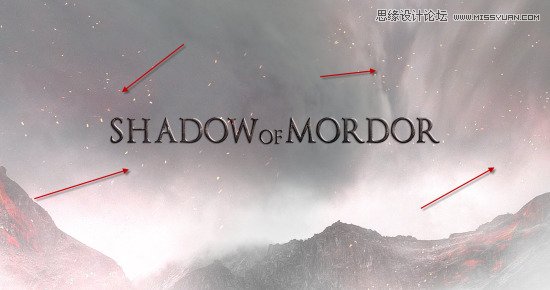
第6步、这一步中,我们要为文字添加火焰。选中火焰素材的这个部分:
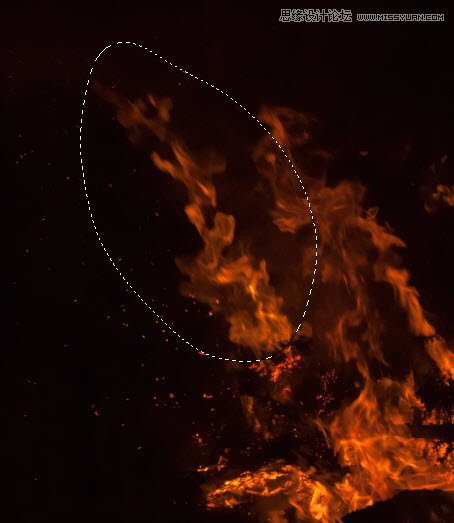
复制粘贴选取到我们的文档,把混合模式改为“滤色”:
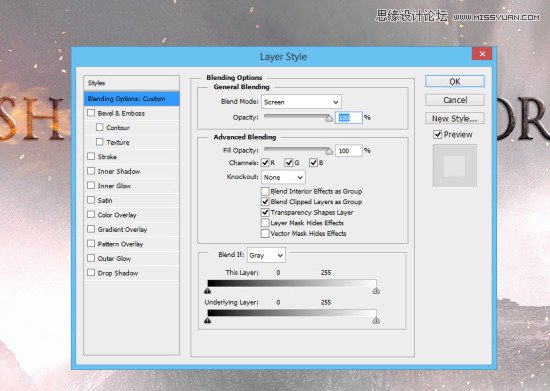
这里是效果:
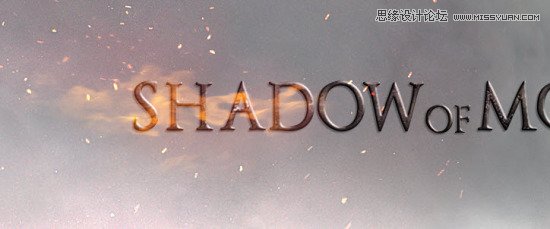
重复上述步骤,为文字添加更多火焰:
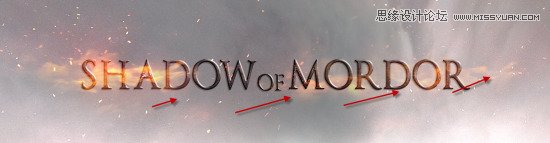
第7步、我们就要做完了!最后一步,我们可以合并图像,复制背景层并应用下面的油画滤镜(CS6+)
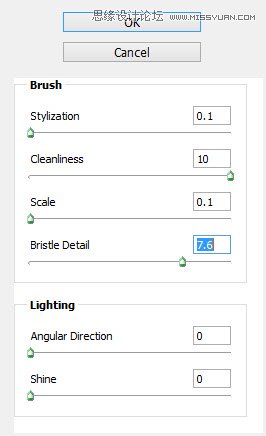
为复制图层应用以下图层蒙版:
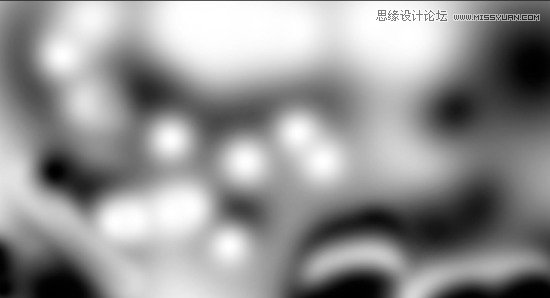
在最上面添加下述调整图层:
阈值
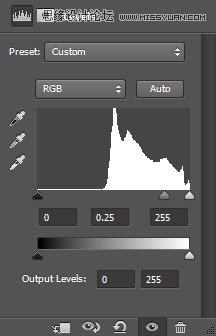
曲线
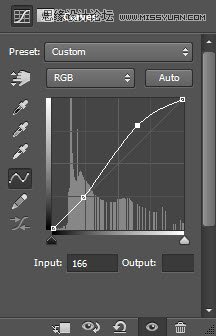
然后这就是我们的最后效果:

【Photoshop制作超酷的魔幻风格艺术字】相关文章:
下一篇:
PS质感冰冻字效教程
