PS制作放射光线文字效果
摘要:先来看看最终的效果图吧:新建一个图层,大小你看着办反正LZ是用这大小的不用多说了吧前景色黑色字体自己选喜欢的我这什么字体自己也不知道网上乱下...
先来看看最终的效果图吧:

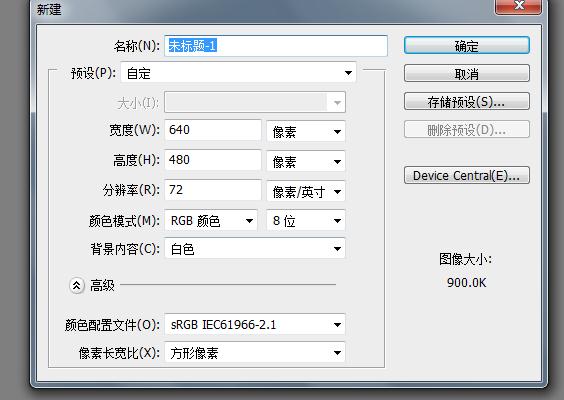
新建一个图层,大小你看着办反正LZ是用这大小的 不用多说了吧

前景色黑色 字体自己选喜欢的 我这什么字体自己也不知道 网上乱下的
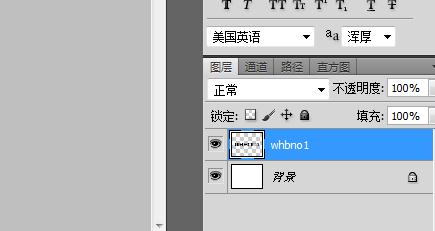
删格化文字 CTRL预览图 选中选区
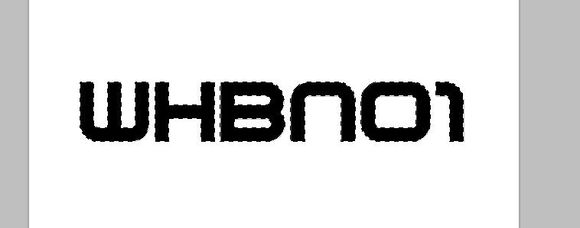
然后执行 选区——储存选区命令,通道面板下自动会新建个alpha1通道
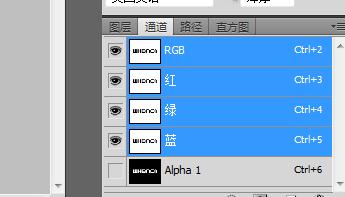
图层面板选择删格化后的文字图层,并且取消选择,执行编辑——填充 命令弹出对话框 设置如下

接着执行滤镜——高斯模糊 设置半径为4
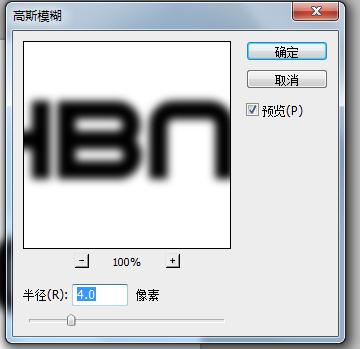
【PS制作放射光线文字效果】相关文章:
上一篇:
PS字体特效设计
下一篇:
PS制作漂亮的连接字体效果文字
