PS专业给偏暗的人物图片整体美白及润色
摘要:作者的调色方法非常精细,也非常实用。大致思路:调色之前先把图片简单的调亮,然后用计算及通道把图片的高光,中间调,暗调等选区调出来,再分别润色...
作者的调色方法非常精细,也非常实用。大致思路:调色之前先把图片简单的调亮,然后用计算及通道把图片的高光,中间调,暗调等选区调出来,再分别润色。操作的时候可能有点麻烦。不过这样调出的人物图片质感好,色彩比较匀称。最后美化一下细节即可。
原图

<点小图查看大图>
最终效果

1、打开原片,复制图层(这是必备的一个好习惯),将图层模式改为滤色,目的是将照片整体提亮,当然主要是提亮人物,特别是面部,对于不需要提亮的部分,添加图层蒙板,选择柔角画笔,前景色为黑色,选择适当的不透明度,进行擦除。如图所示:
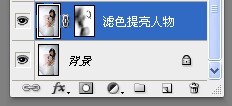

2、盖印图层,为下一部调色作好准备。
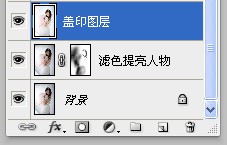
3、在进行这一步之前,用计算的方法,先选取照片的暗部、亮部和中间调选区,并存储为新通道。其中:亮部选区计算两次,目的是能够更好的调试背景。
计算的具体方法是:暗部选区:按照设置的参数(加图片两张),生成Alpha 1通道,取名为“暗部”。如图:
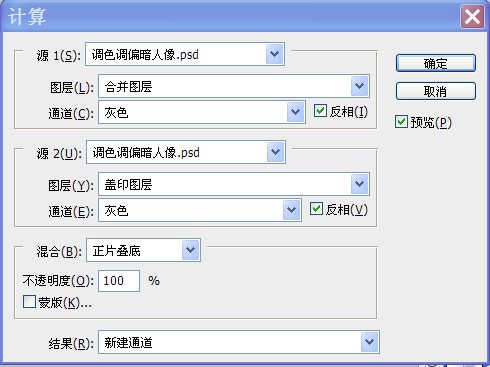
【PS专业给偏暗的人物图片整体美白及润色】相关文章:
