素材图片主色比较暗,调色的时候把背景颜色转为黄褐色,然后在暗部增加一点红褐色,高光部分增加淡青色即可。
原图

最终效果

1、打开素材图片,创建可选颜色调整图层,对黄,绿进行调整,参数设置如图1,2,效果如图3。这一步把图片中的黄绿色转为橙黄色。
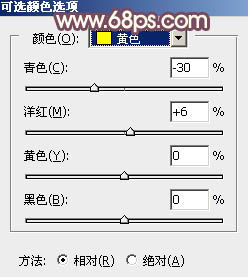
<图1>
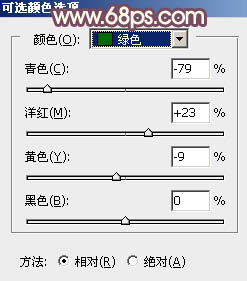
<图2>

<图3>
2、按Ctrl + J 把当前可选颜色调整图层复制一层,效果如下图。

<图4>
3、创建色相/饱和度调整图层,对黄、绿,青进行调整,参数设置如图5 - 7,效果如图8。这一步把背景部分的颜色转为黄褐色。
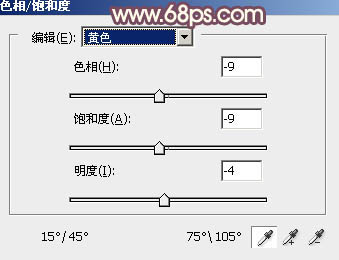
<图5>
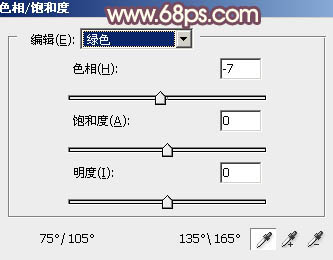
<图6>
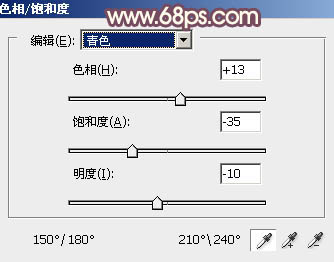
<图7>

<图8>
4、创建曲线调整图层,对RGB、红,蓝通道进行调整,参数设置如图9 - 11,效果如图12。这一步主要给图片暗部增加蓝色。
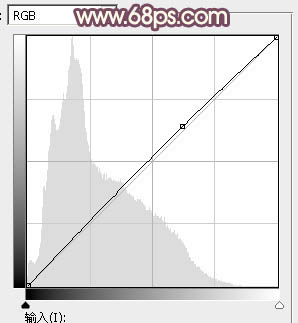
<图9>
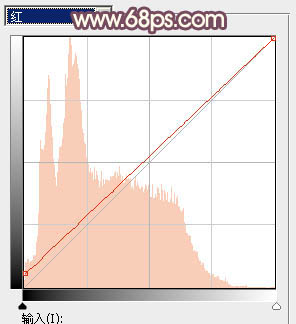
<图10>
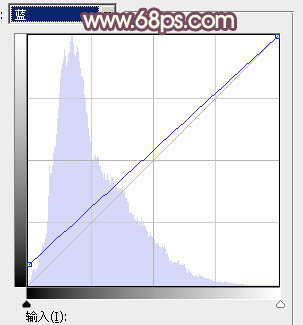
<图11>

<图12>
5、创建可选颜色调整图层,对红、黄、白、中性,黑进行调整,参数设置如图13 - 17,效果如图18。这一步给图片背景及高光部分增加暖色。

<图13>
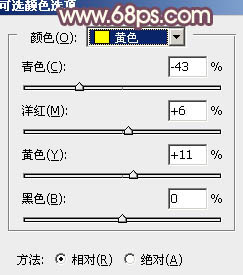
<图14>

<图15>
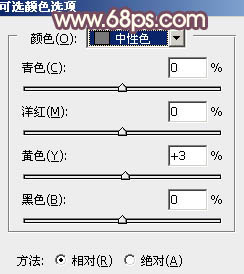
<图16>
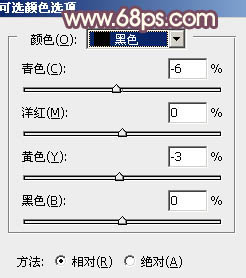
<图17>
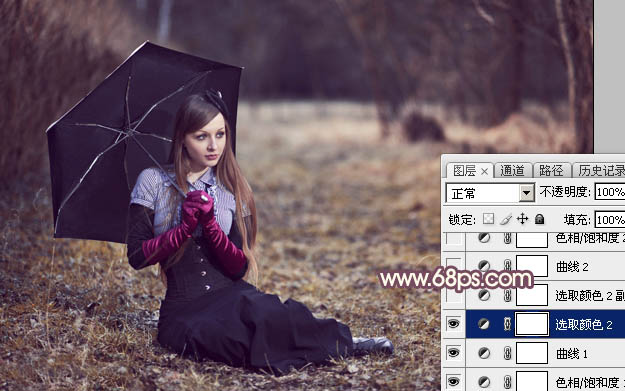
<图18>
6、按Ctrl + J 把当前可选颜色调整图层复制一层,不透明度改为:50%,效果如下图。

<图19>
7、创建曲线调整图层,对RGB,红通道进行调整,参数及效果如下图。这一步把图片暗部颜色稍微调亮,并增加暖色。

<图20>
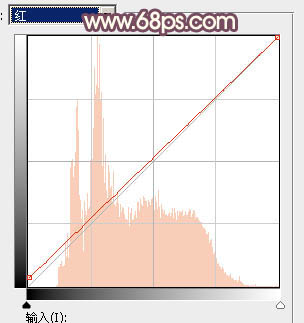
<图21>

<图22>
8、创建色相/饱和度调整图层,对黄色进行调整,参数及效果如下图。这一步把图片中的暖色调鲜艳一点。
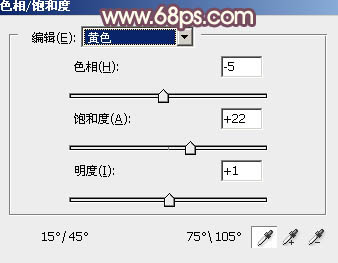
<图23>

<图24>
【Photoshop打造唯美的红褐色林间人物图片】相关文章:
