PS打造超强质感的古铜肤色教程
摘要:原图和效果图:具体的制作步骤如下:打开图片摁两次ctrl+J,复制2个图层。将图层1的图层混合模式设置为"柔光",将图层1副本的图层混合模式...
原图和效果图:


具体的制作步骤如下:打开图片摁两次ctrl+J,复制2个图层。将图层1的图层混合模式设置为"柔光",将图层1副本的图层混合模式设置为"正片叠底"
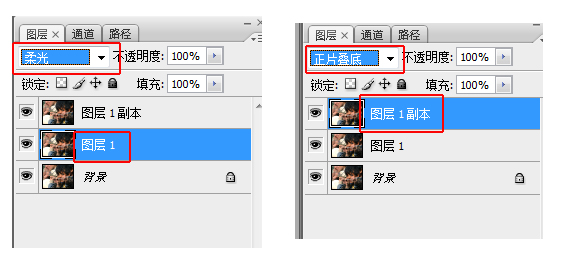
将图层1副本的不透明度设置为40%
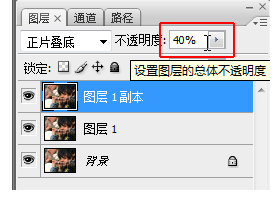
摁ctrl+shift+alt+E印盖图层,得到图层2
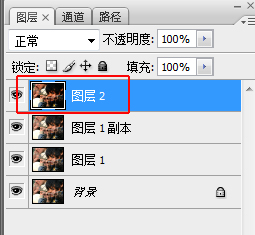
在菜单栏上选择图像>>>应用图像
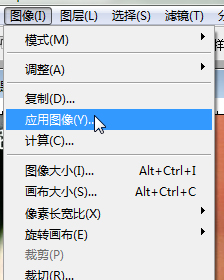
把通道这项改为"蓝",混合为"正片叠底"
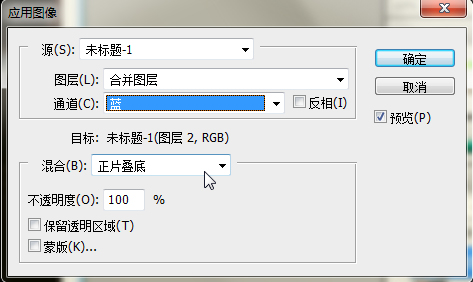
然后摁ctrl+L弹出色阶对话框,参数如下图
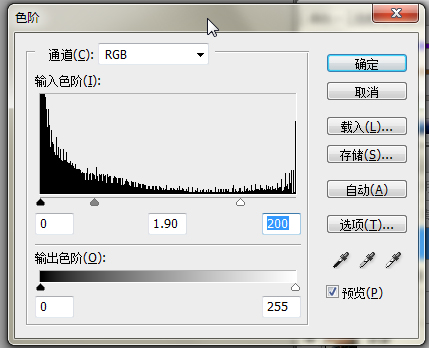
【PS打造超强质感的古铜肤色教程】相关文章:
