Photoshop打造唯美的中性紫红色草地美女图片
摘要:素材图片主色为暗调黄绿色,转为中性色的时候直接降低主色的饱和度得到初步的中性图片,然后用调色工具给图片增加淡红色,暗部增加紫红色即可。原图最...
素材图片主色为暗调黄绿色,转为中性色的时候直接降低主色的饱和度得到初步的中性图片,然后用调色工具给图片增加淡红色,暗部增加紫红色即可。
原图

最终效果

1、打开素材图片,创建色相/饱和度调整图层,对全图、黄色、绿色进行调整,参数设置如图1 - 3,效果如图4。这一步快速把图片主色转为较暗的中性色。
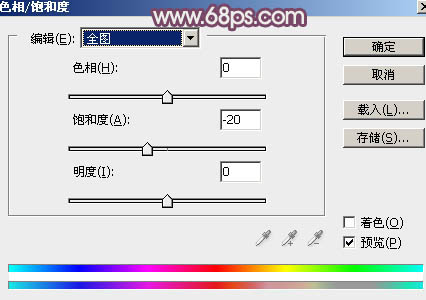
<图1>
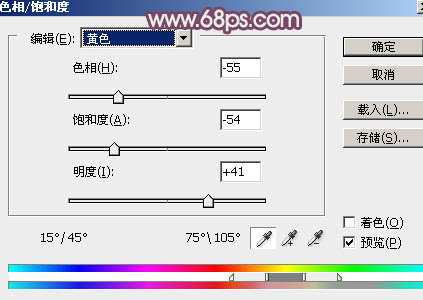
<图2>
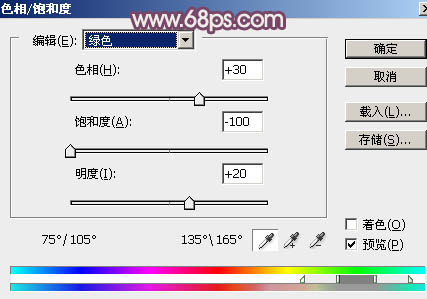
<图3>

<图4>
2、创建曲线调整图层,对红色,蓝色通道进行调整,参数及效果如下图。这一步主要给图片暗部增加红色。
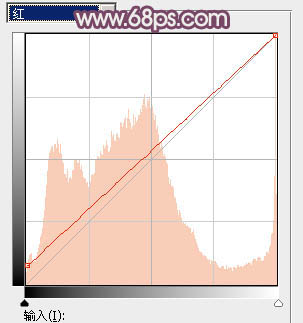
<图5>
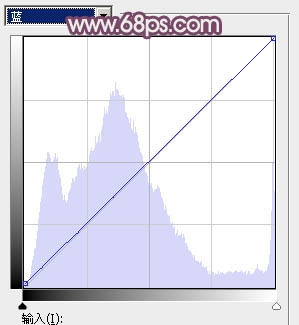
<图6>
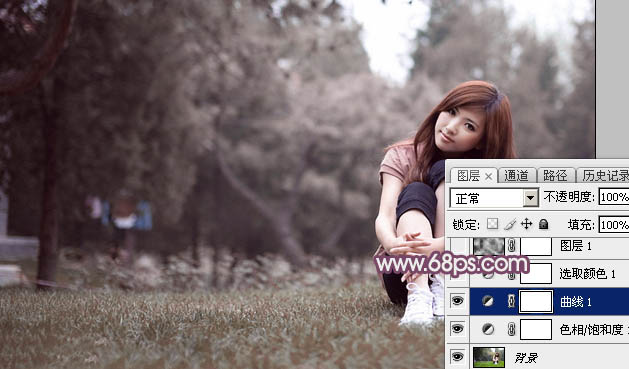
<图7>
3、创建可选颜色调整图层,对红,黑进行调整,参数及效果如下图。这一步给图片增加淡红色。
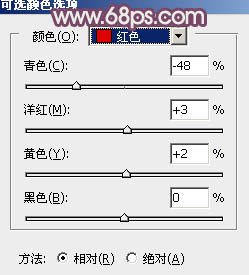
<图8>
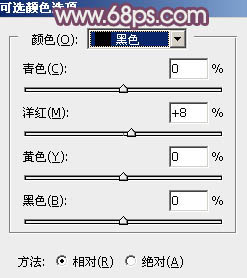
<图9>
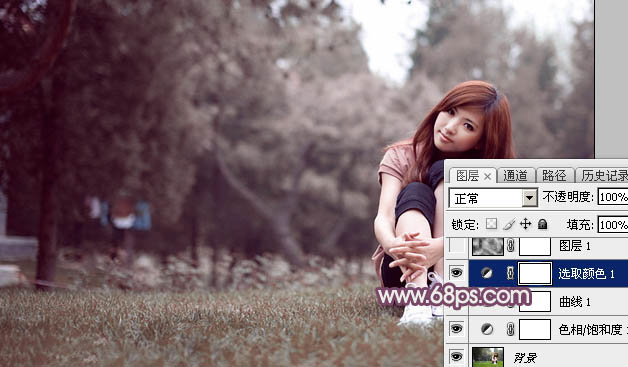
<图10>
4、新建一个图层,按字母键“D”把前,背景颜色恢复到默认的黑白,然后选择菜单:滤镜 > 渲染 > 云彩,确定后把混合模式改为“滤色”,不透明度改为:50%,效果如下图。这一步给图片增加唯美度。
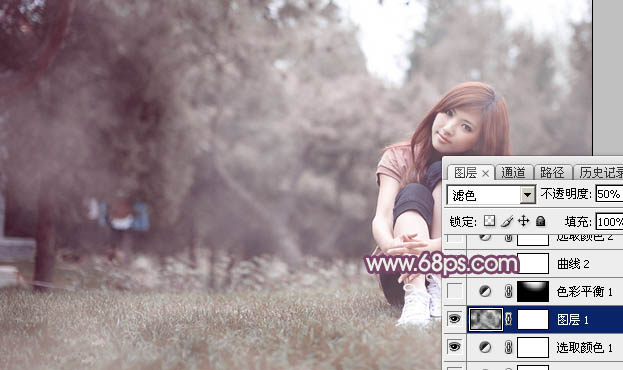
<图11>
5、创建色彩平衡调整图层,对阴影,高光进行调整,参数设置如图12,13,确定后把蒙版填充黑色,用白色画笔把高光区域擦出来,效果如图14。这一步给高光部分增加暖色。

<图12>
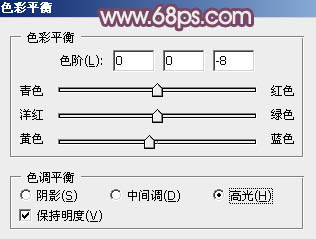
<图13>

<图14>
【Photoshop打造唯美的中性紫红色草地美女图片】相关文章:
上一篇:
如何在PS里通过照片创建色板
下一篇:
巧用PS匹配颜色给照片调色
