Photoshop调出人物照片淡黄质感色调
摘要:人物调色的时候保持皮肤的细节非常重要。作者这方面处理的非常不错。不仅没有影响皮肤的质感,还利用计算及外挂滤镜加强了皮肤质感。然后再配上合适的...
人物调色的时候保持皮肤的细节非常重要。作者这方面处理的非常不错。不仅没有影响皮肤的质感,还利用计算及外挂滤镜加强了皮肤质感。然后再配上合适的色彩,效果非常经典。
原图

教程最终效果
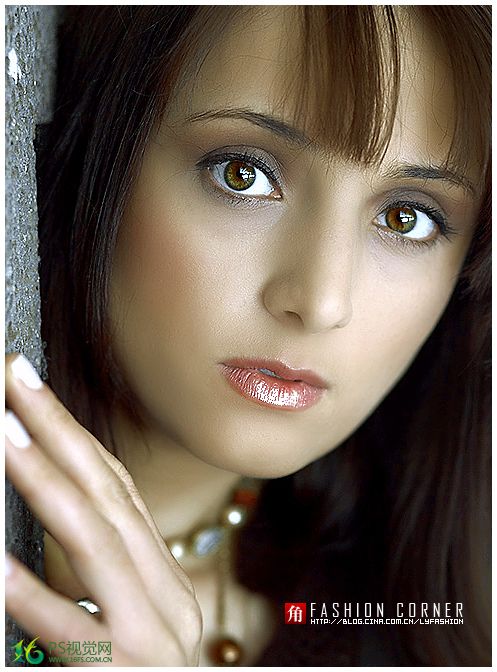
1、打开原图素材,按Ctrl + J 把背景图层复制一层。按Ctrl + Shift + L 调整自动色阶,也可以新建色彩调整图层,点击自动,效果如下图。
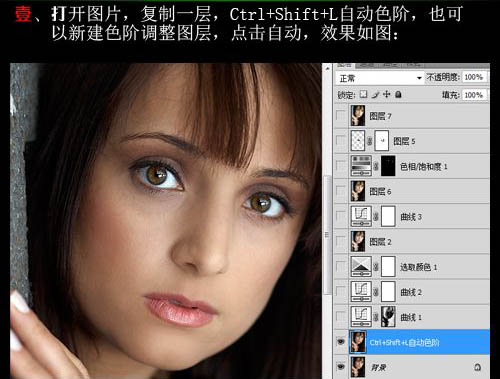
2、这时图片暗部太暗,执行:图像 > 计算,参数设置如下图。确定后我们在通道面板得到一个Alpha 1新通道。按Ctrl + Alt + 4 调出选区。
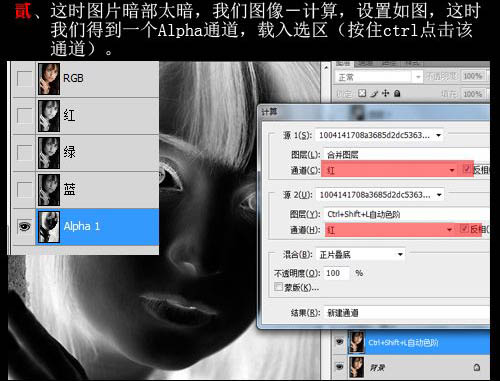
3、保持选区,创建曲线调整图层,不用任何设置,把图层混合模式改为“滤色”。
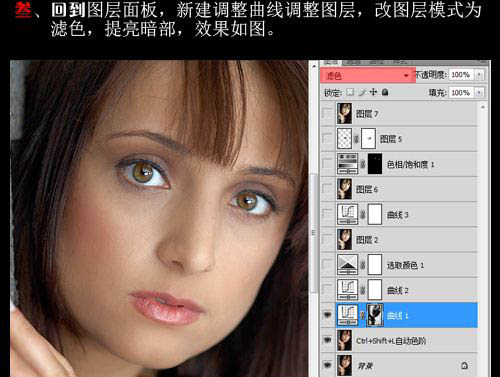
【Photoshop调出人物照片淡黄质感色调】相关文章:
