Photoshop制作古典颓废的人物签名效果
摘要:Photoshop制作古典颓废的人物签名效果古典签名最重要是色调及一些素材的运用。首先需要找一些古典的素材,如纹理背景,古典小元素等。然后再...
Photoshop制作古典颓废的人物签名效果
古典签名最重要是色调及一些素材的运用。首先需要找一些古典的素材,如纹理背景,古典小元素等。然后再慢慢溶图及调色,做出自己想要的效果。
最终效果

1、新建一个600 * 400像素的文档,打开下图所示的背景图层拖进来,适当调整位置。
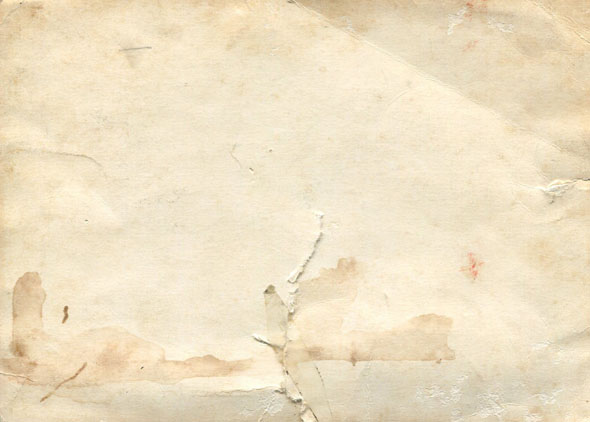
2、打开下图所示的素材,拖进来,适当调整位置,图层混合模式改为“正片叠底”。
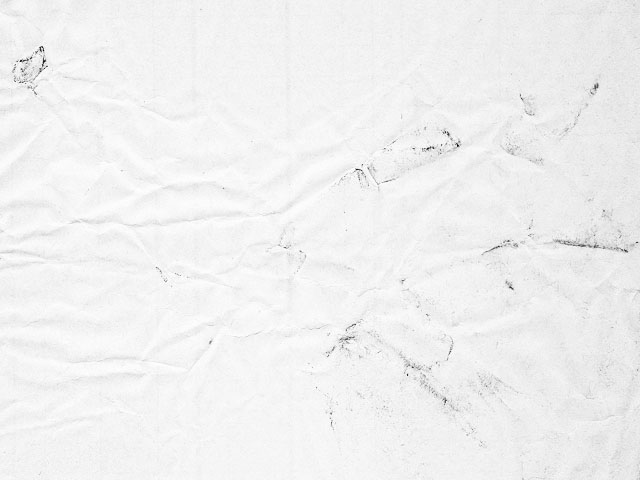
3、打开下图所示的古典油画素材,拖进来,图层混合模式改为“正片叠底”。

4、再加入下图所示的素材,适当调整图层混合模式,作为背景。
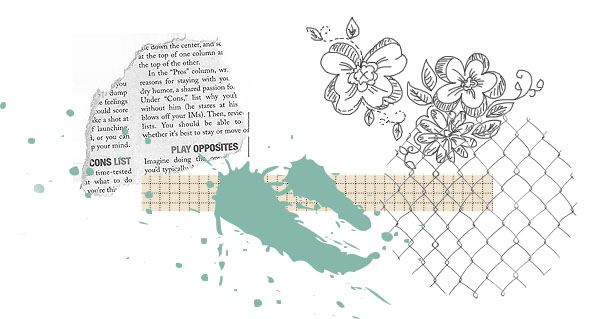
5、打开下图所示的人物素材,把人物抠出来,拖进来,适当调整好位置和大小,局部可以调整一下颜色。



6、再适当加入下图所示的素材,放到人物图层的上面。
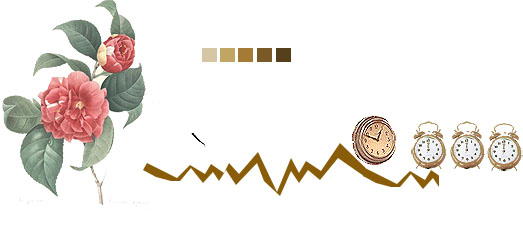
7、新建一个图层,按Ctrl + Alt + Shift + E 盖印图层,适当把图层锐化一下。
8、打开下图所示的纹理素材,拖进来放到图层的最上面,图层混合模式改为“滤色”。
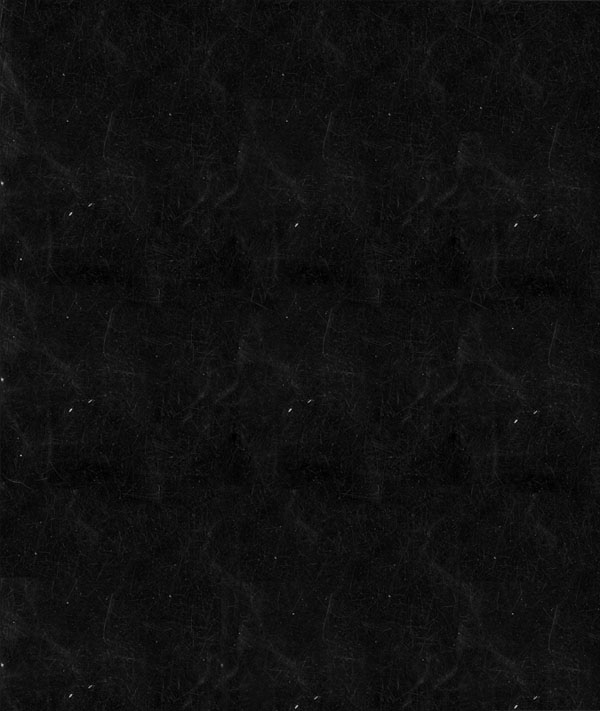
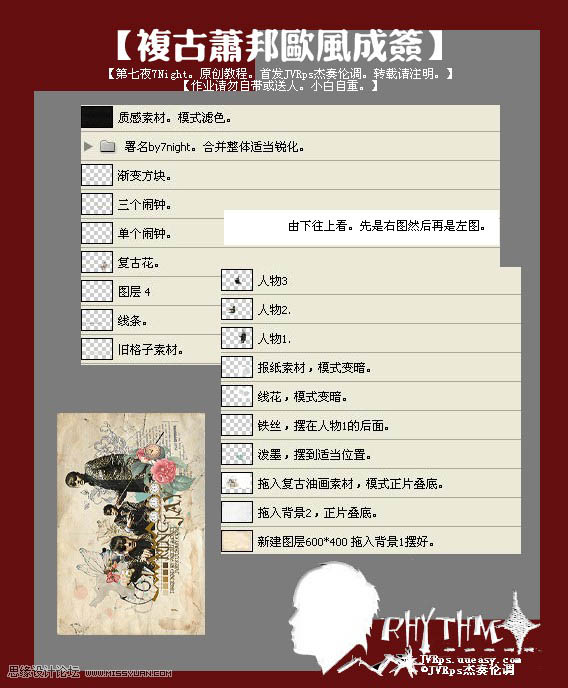
最后加上装饰文字,完成最终效果。

【Photoshop制作古典颓废的人物签名效果】相关文章:
