Photoshop给美女照片加上韩系淡紫色
摘要:图片的主色以淡黄色为主,转为淡紫色只需要在高光区域增加淡蓝色,暗部区域增加蓝紫色,用高光选区等来添加颜色即可。photoshop教程原图最终...

图片的主色以淡黄色为主,转为淡紫色只需要在高光区域增加淡蓝色,暗部区域增加蓝紫色,用高光选区等来添加颜色即可。
photoshop教程原图

<点小图查看大图>
最终效果

1、打开素材图片,创建曲线调整图层,对RGB、绿、蓝进行调整,参数设置如图1 - 3,效果如图4。这一步给图片增加亮度加蓝紫色。
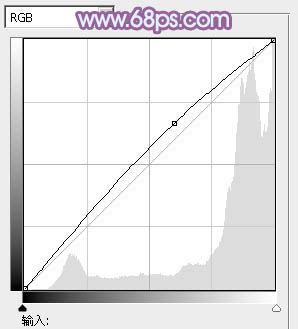
<图1>
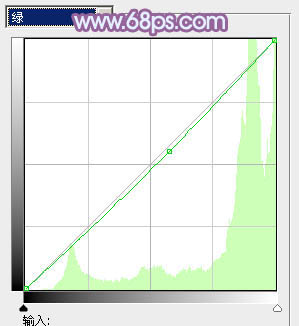
<图2>
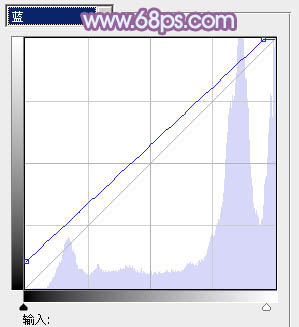
<图3>

<图4>
2、按Ctrl + Alt + 2 调出高光选区,新建一个图层填充淡蓝色:#D6D5E5,不透明度改为:50%,效果如下图。这一步给图片的高光部分增加淡蓝色。

<图5>
3、创建可选颜色调整图层,对红、黄、蓝、白进行调整,参数设置如图6 - 9,效果如图10。这一步微调图片的主色,同时给高光部分增加淡蓝色。
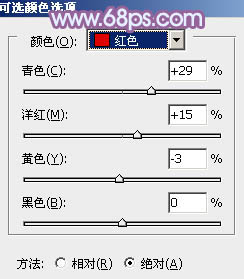
<图6>
【Photoshop给美女照片加上韩系淡紫色】相关文章:
