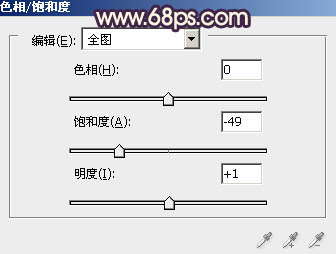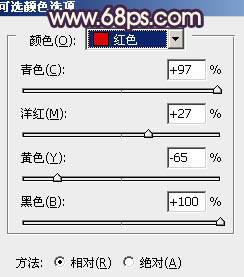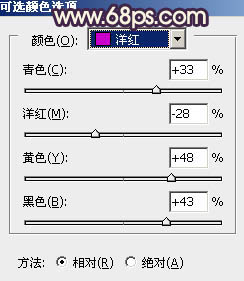Photoshop调出人物特写个性的暗调黄紫色
摘要:调出人物特写个性的暗调黄紫色图片的颜色较为鲜艳,衣服和肤色相映的非常好,不过主体不是很突出。处理的时候可以适当降低衣服的鲜艳度。再把脸部稍微...
调出人物特写个性的暗调黄紫色
| 图片的颜色较为鲜艳,衣服和肤色相映的非常好,不过主体不是很突出。处理的时候可以适当降低衣服的鲜艳度。再把脸部稍微调亮一点,这样可以很好的突出人物部分。 原图 |
|
| 最终效果 |
|
| 1、打开原图素材,创建色相/饱和度调整图层,降低全图的饱和度,参数设置如图1,效果如图2。这一步去掉素材中较为鲜艳的色彩。 |
|
|
| 2、用钢笔勾出衣服部分的路径,转为选区后创建可选颜色调整图层,对红、洋红、中性色、黑色进行调整,参数设置如图3 - 6,效果如图7。这一步简单改变衣服的颜色,调成暗紫色。 |
|
|
【Photoshop调出人物特写个性的暗调黄紫色】相关文章:
上一篇:
PS调出美女图片柔美的古典暖色调