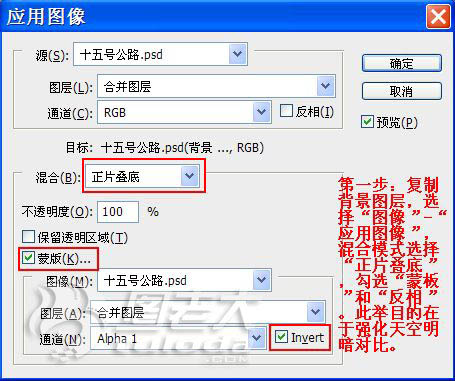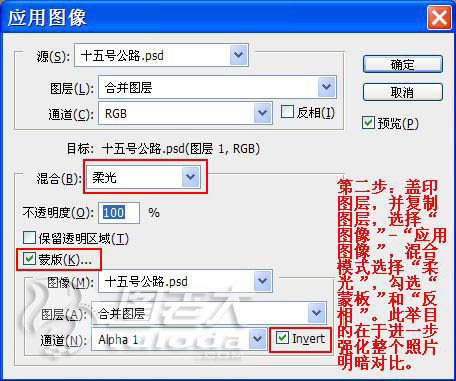调出模特照片大气强对比的黄褐色
教程的图片调整非常有层次感。作者处理的时候也非常专业,用计算分别把图片的高光、中间值及暗调分别调出后,再用调色工具逐个调整增强图片的对比和颜色。
原图

<点小图查看大图>
|

<点小图查看大图>
|
| 1、打开原图素材,把背景图层复制一层,执行:图像 > 应用图像,参数设置如下图。这一步操作目的是强化天空明暗对比。 |
| 应用图像后的效果如下图,天空明暗对比已经符合要求,淡人物及地面部分过暗。 |
| 2、新建一个图层,按Ctrl + Alt + Shift + E 盖印图层,并复制图层。执行:图像 > 应用图像,参数设置如下图。这一步目的是进一步强化整个图片明暗对比。 |
【Photoshop调出模特照片大气强对比的黄褐色】相关文章:
★ Photoshop调出美女自然唯美的肤色效果
★ Photoshop调出外景婚片时尚蓝色调
★ Photoshop给美女照片加上淡调蓝黄色
★ Lab模式下给偏暗的照片加上清新的蜜糖色
★ Photoshop打造质感古铜色调照片
★ Photoshop给偏青色人像照片恢复自然肤色
★ Photoshop调出外景人物照片强对比的暗红色
★ PS调出迷情炫色写真照片调色教程
★ Photoshop调出国外人像质感的HDR色调
★ Photohsop调出风景照片唯美清新壁纸