使用数码相机拍摄,最容易出现的问题就是偏色,也许是白平衡设置的问题,也许是其他原因造成,那么在后期处理过程中,颜色的校准就是非常重要的步骤了
先看一个片子

明显的可以看出这个片子有偏色的问题,让我们开始修复偏色的问题
在修复之前我们要先调整一下photoshop的色彩空间设置,这样才能保证在PS中看到的图片和最终想要的结果一致,因为这次的图片调整主要为了在网上浏览,
而IE浏览器默认的色彩空间为sRGB,所以我们将色彩空间调整为sRGB,否则在PS中看到的图片和网页浏览器中显示的图片在最终色彩上会有很大偏差,
如果要用其他输出手段比如打印输出可以选择AdobeRGB(1998)或者其他,这里选择sRGB的目的主要还是为了网页中的显示
编辑-颜色设置(shift+ctrl+K)
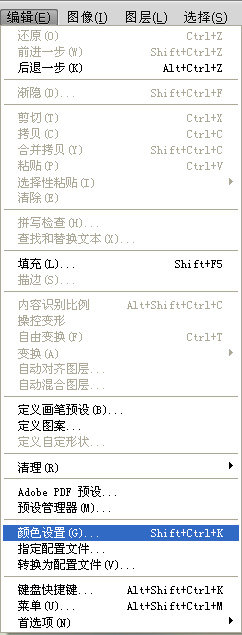
调整色彩空间配置文件
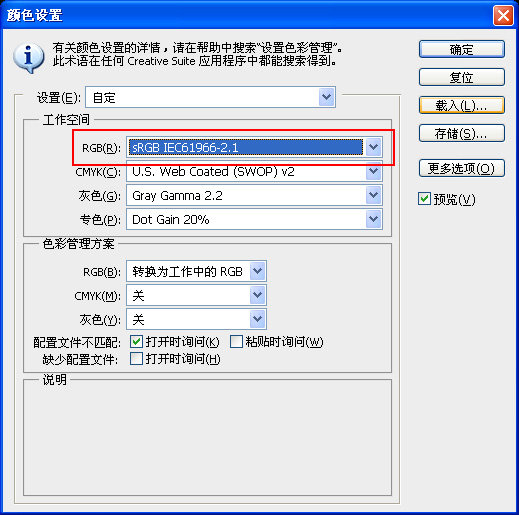
在PS中打开文档,首先分析这个图片,背景的墙壁应该是白色的,所以我们首先从背景的墙壁开始
从左侧工具栏选用吸管工具,快捷键I,按住shift在背景墙壁上选取一个取样点,我这里多选了几个
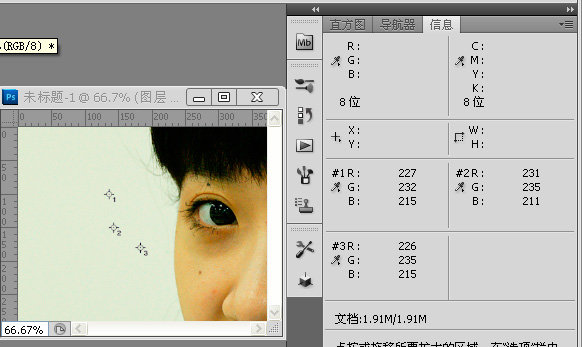
设完取样点后我们要注意的是右边信息面板里的RGB参数,如果是做为纯色的白,那么RGB数值应该为255/255/255,
如果是中性的灰色调,则RGB三个数值应该是相同数值
在这图里我们看到,B的数值,也就是蓝色明显要低于RG也就是红绿的数值,我们下一步就来进行调整
点击调整,选择曲线,建立一个曲线调整图层
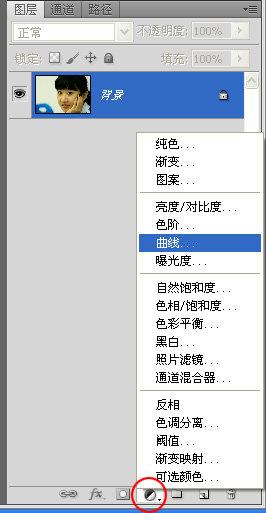
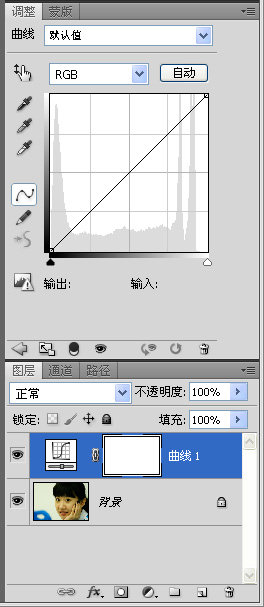
首先从刚才的分析蓝色通道数值偏低,我们在曲线面板里选择蓝色通道
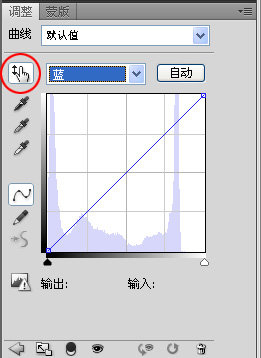
选上图红色圆圈里的图标,然后在图片中点选刚才的取样点1,可以看到在蓝通道的曲线上面获得了这个取样点的位置
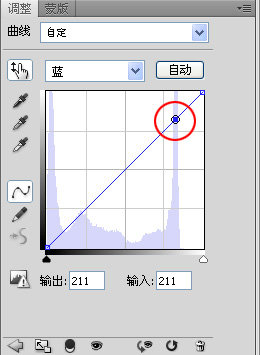
【PhotoShop给偏黄美女照片校色及磨皮修饰教程】相关文章:
