天的夜晚并不只有相机自动白平衡下的蓝色和橙色,也不只有星光;这次,我们将告诉你如何不用耗损画质的HDR,来制作轻快的童话夏夜。
效果:

原片:

重点解读一
自动白平衡抹杀的层次感
虽然今天的许多相机都有预置晴天和阴天的设置,以及自动白平衡,但是你会发现它们在户外阳光下更实用。而在夜晚,这些傻瓜式的白平衡设置变得不那么给力。
如例图,我们眼睛见到的天空是由蓝紫色渐变成红色,当然,这栋房子的外墙也绝不会真是深蓝色,但是用自动白平衡拍摄时,我们很可能获得如图一般,
被蓝色笼罩的毫无层次的图片。
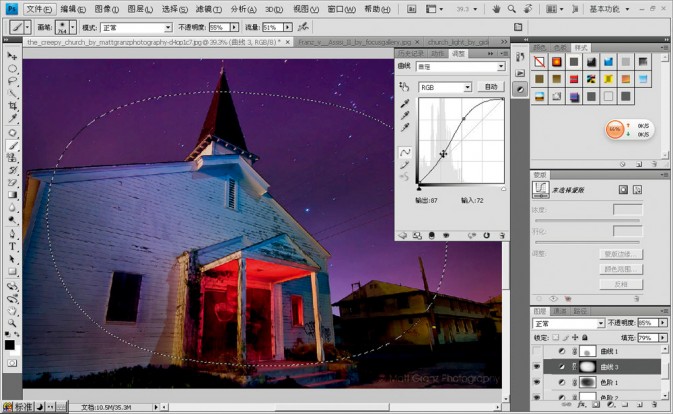
重点解读二
曝光不足造成的画面单一
当然,画面不够精彩的另一个原因就是曝光不足或曝光过度。在夜晚室外拍摄,为了保证主体建筑物不曝光过度,我们会减少曝光值,
你就会得到一幅如下图一般有过多暗部的画面。平时,我们会在后期里教你如何使用HDR,但这种方法通常需要你拍摄足够多的不同曝光照片,
或用耗损画质的后期制作;
这次,只需更简单的方式你就能如愿以偿。
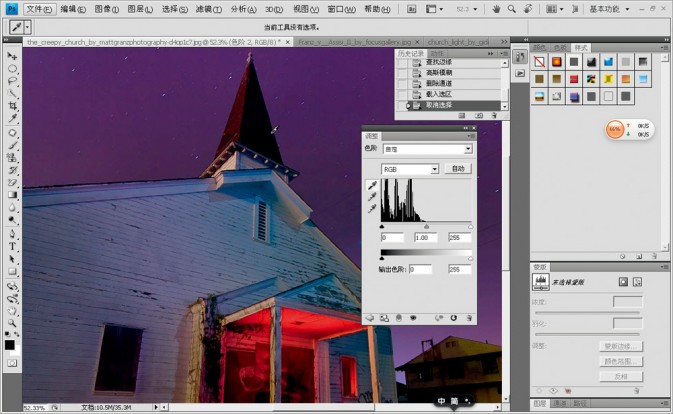
校正色彩,并让画面亮一些:
新建图层副本,调出曲线调整工具。用黑色吸管工具吸取画面中的极黑部分,再选择竖排第三个白色吸管工具吸取画面中最明亮部分,
最后,用中间的吸管工具吸取本应该是偏灰色的部分,这样一来,我们便能得到一张被校准过颜色的画面。为了让校准后的图像更自然,
我们选择降低该图层不透明度。
突出颜色对比最强烈的地方:
我们找到了整幅照片中最显眼的地方—那扇亮着红灯的大门,它在整个蓝色画面中尤为突出,我们要好好利用它。圈选出这个门的大概范围,
并且羽化(羽化值在30-60);继续使用曲线工具,适当提高它的对比度;再用色阶命令让这个区域变得更加明亮。如果你想要改变它的色彩效果,
可以尝试使用色彩平衡命令。
渐变出最丰富色彩:
简单处理了画面整体的亮度和色彩后,你还可根据效果用圈选方式分区调整。最后,为了让画面中更多一些暖色调搭配满天蓝色,
我们选择新建一个渐变填充图层,把前景色设置为#356138,背景色设置为#fa9600,并把该图层叠加模式改为“颜色减淡”,
让黄红色和蓝色形成漂亮的对比。

夜晚必须没有噪点:
PS小插件完美降噪
1.进入“图像-计算”命令,我们将要在这里计算出画面中的蓝色通道部分,这个通道通常有最多的噪点,我们选出这个通道进行降噪处理。

2.打开“滤镜”菜单,点选“查找边缘”,把整个蓝色通道中的边缘部分选中,并用“高斯模糊”让边缘感觉更柔软。
这一步是为了降噪之后能保留边缘锐度。
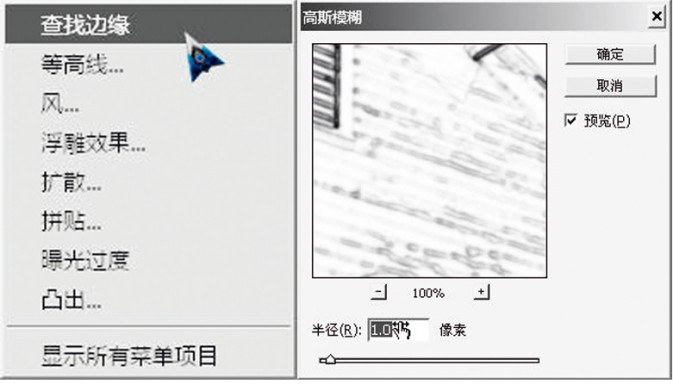
3.进入通道,按住“ctrl”键同时点击Alpha1通道,获得选区。回到图层,再用Kodak四大插件中的降噪插件平滑噪点,同时保证细节锐度。
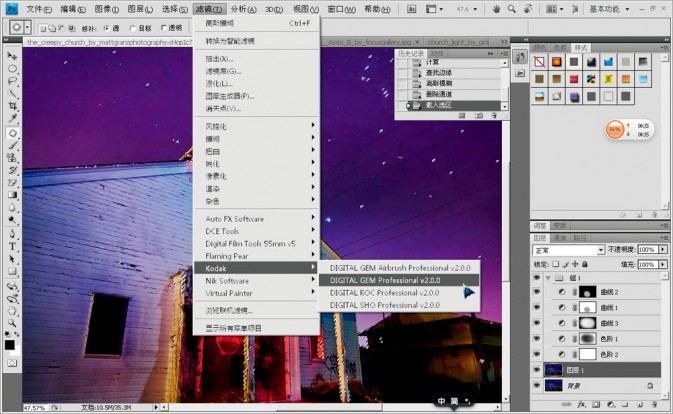
4.回到通道,点击Alpha1通道,并按住面板下方的虚线圆形按钮(将通道作为选区载入),回到图层面版点击添加矢量模板,
这个步骤的目的在于找回降噪前的物体边缘锐度。

最终效果!

注:更多精彩教程请关注三联photoshop教程栏 目,三联PS群:182958314欢迎你的加入
【PhotoShop打造童话星空效果制作教程】相关文章:
