Photoshop调出外景美女照片暗调黄紫色教程
摘要:黄紫色图片调色较为简单。只需要对图片的暗部及高光部分调色。高光部分调成橙黄色,暗部调成蓝紫色,人物部分再根据图片的色彩构成适当润色即可。原图...
黄紫色图片调色较为简单。只需要对图片的暗部及高光部分调色。高光部分调成橙黄色,暗部调成蓝紫色,人物部分再根据图片的色彩构成适当润色即可。
原图

<点小图查看大图>
最终效果

<点小图查看大图>
1、打开原图素材,创建可选颜色调整图层,对绿色进行调整,参数设置如图1,效果如图2。这一步把背景绿色转为黄绿色。
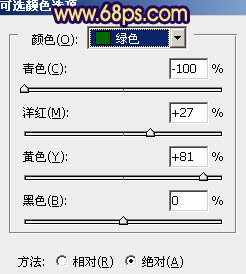
<图1>

<图2>
2、创建可选颜色调整图层,对黄、绿、青、白、黑进行调整,参数设置如图3 - 7,效果如图8。这一步把背景颜色转为橙黄色,暗部颜色转为暗紫色。
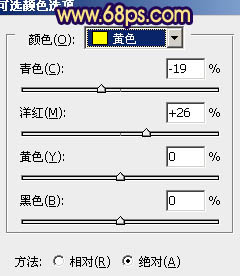
<图3>
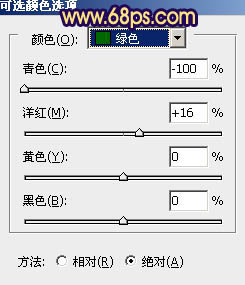
<图4>
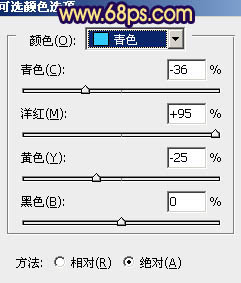
<图5>
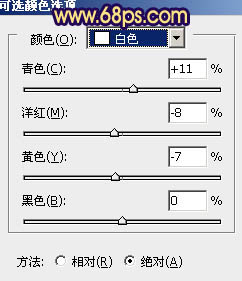
<图6>
【Photoshop调出外景美女照片暗调黄紫色教程】相关文章:
上一篇:
PS调色教程 反相打造翡翠绿色螳螂
