只要有明媚生活的希翼,终究绽放绚丽的色彩,可以是自己想要明媚的样子。温暖身边的人,也温暖自己。这次后期教程除了皮肤再造调色外,还有复古的“炫光色”处理,希望对之前对此色调感兴趣的会有帮助。
PS:大家还是学思路,不要学参数,数值只是参考哦!

第一步:打开原图并复制原图层,用修复工具调整大小对面部较大的杂点进行修复祛斑。

图1第二步:建立观察组
图层栏最下方工具“创建新组”并在新组内建立图层1填充黑色 选择“颜色”模式,建立图层2填充黑色选择“叠加”模式(如图所示)(此举动的目的是方便在对照片局部进行明暗调整时 清晰的观察 仅此作用而已)
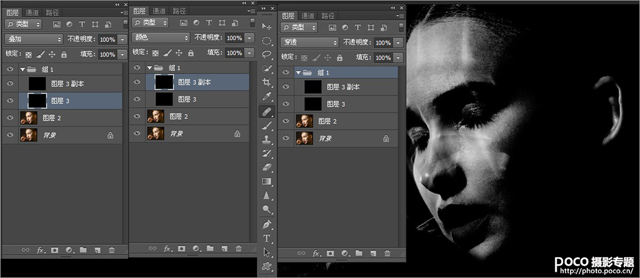
图2
第三步:在“图层2”上方新建图层填充125的中性灰(图层4),模式改为“柔光”。将窗口放大至清晰可见毛孔为止,前景色白色,用“画笔工具”“不透明度10”“ 流量为50”在图层上暗部清点调至正常亮度 相反前景色黑色 相同参数在图层上过亮处清点调至正常亮度。
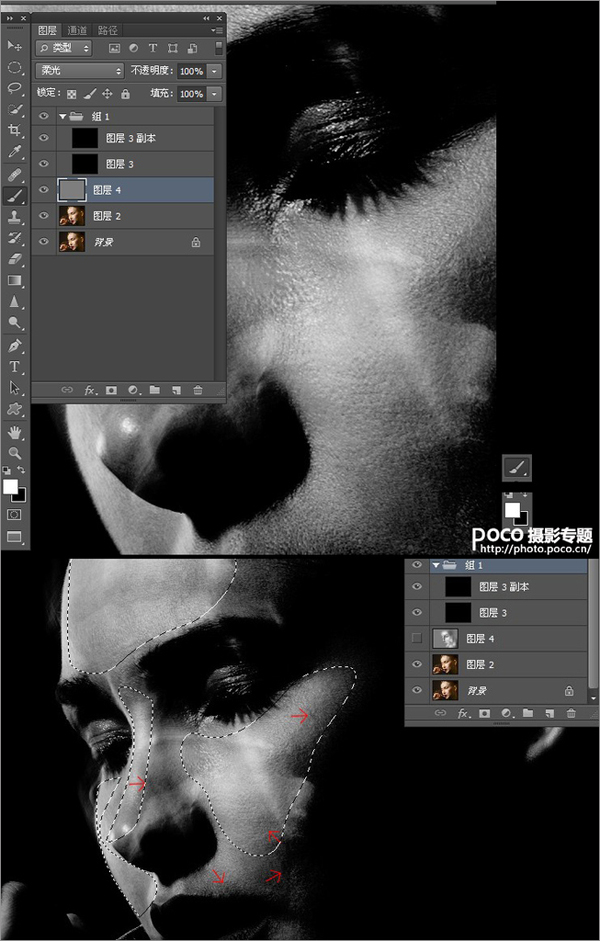
图3第四步:经过03的调整后,04图(1)(2):通过观察组看到亮度和细节处理前后的对比(3)关闭观察组看到亮度和细节处理后的结果。
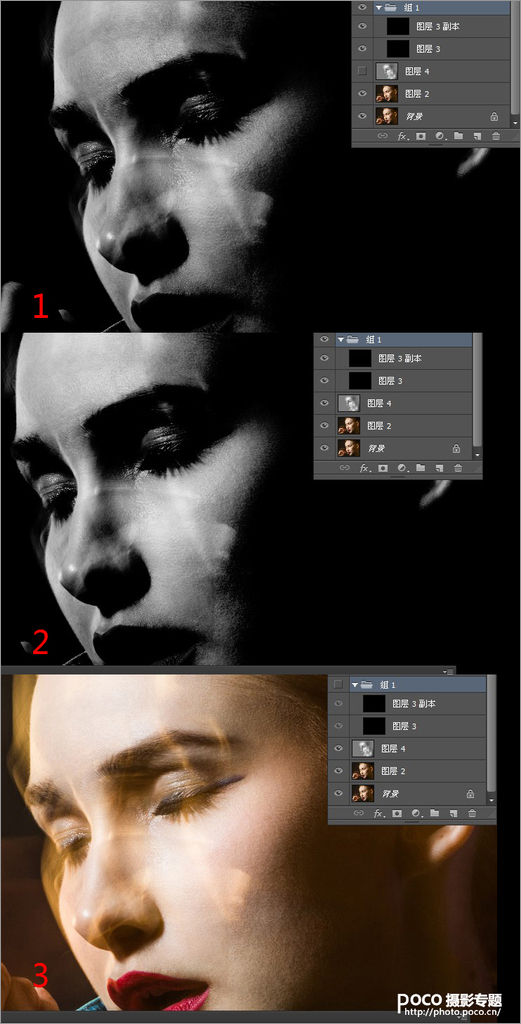
图4第五步:锐化
盖印所有图层,模式改为“线性光”滤镜---其它---高反差保留...参数值5,使用透明度增减数值来调整锐化的强弱度,调整后为图06。
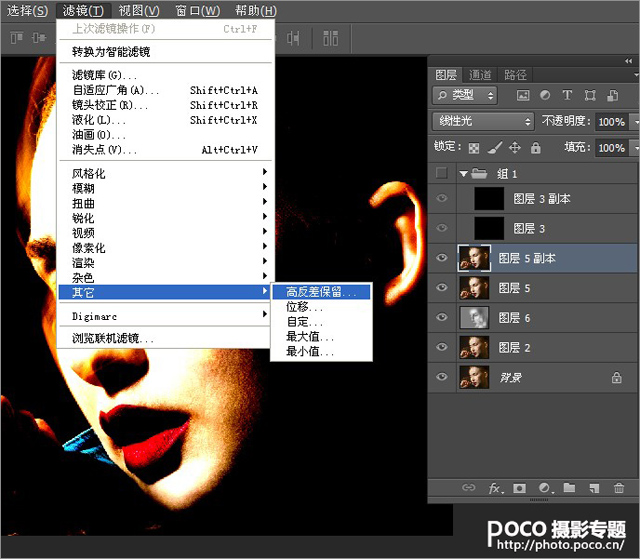
图5
【Photoshop调出后期人像照片复古炫美色调】相关文章:
★ 后期PS清新色调
★ Photoshop为人像照片后期磨皮修复制作出复古炫美色调
