PS给外景人物照片加上朦胧的淡紫色
摘要:教程介绍朦胧的淡色图片调色方法。大致过程:先渲染图片的底色,快速用调色工具加上想要的主色。然后慢慢把图片调亮,并渲染高光部分。最后把图片过曝...
教程介绍朦胧的淡色图片调色方法。大致过程:先渲染图片的底色,快速用调色工具加上想要的主色。然后慢慢把图片调亮,并渲染高光部分。最后把图片过曝及柔和的感觉渲染出来即可。

原图

<点小图查看大图>
最终效果

1、打开原图素材,按Ctrl + Alt + Shift + 2 调出高光选区,新建一个图层填充粉红色:#F2C0B6,混合模式改为“滤色”,不透明度改为:60%,效果如下图。这一步增加图片的亮度。

<图1>
2、创建可选颜色调整图层,对中性色及黑色进行调整,参数设置如图2,3,效果如图4。这一步增加中间调及暗部紫色。
三联推荐:photoshop7.0迷你版免费下载 | Photoshop CS5 中文免费下载 | photoshop免费下载 查看更多PS教程
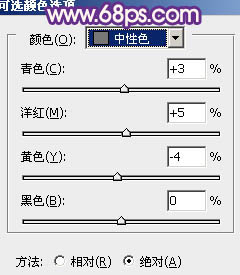
<图2>
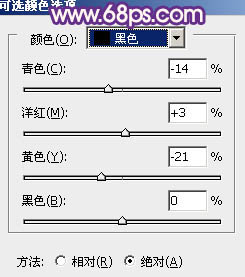
<图3>
【PS给外景人物照片加上朦胧的淡紫色】相关文章:
下一篇:
Photoshop各种调色技巧
