Photoshop打造人物头像绚丽的红色彩妆教程
摘要:添加彩妆跟上色的方法相同,用相应的颜色给脸部或服饰部分先涂上需要的颜色,再改变图层混合模式就可以轻松上色。上色的时候要注意好整体协调。原图最...

添加彩妆跟上色的方法相同,用相应的颜色给脸部或服饰部分先涂上需要的颜色,再改变图层混合模式就可以轻松上色。上色的时候要注意好整体协调。
原图

最终效果

局部放大

1、打开原图,计算出暗部,载入选区,新建曲线调整图层,不需要调整然后确认,把混合模式改为“滤色”,用黑色画笔涂去脸部外的区域。
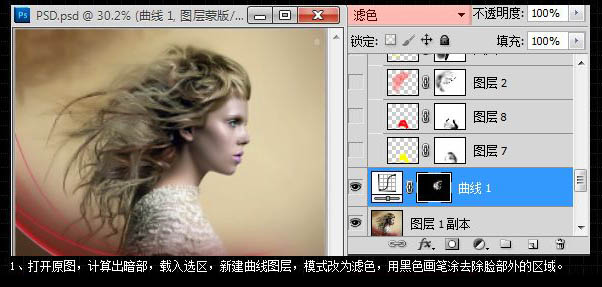
2、新建一个空白图层,选择柔角画笔,用黄色在衣服部分涂出如下图区域。涂好后把图层混合模式改为“叠加”,不透明度改为:70%。
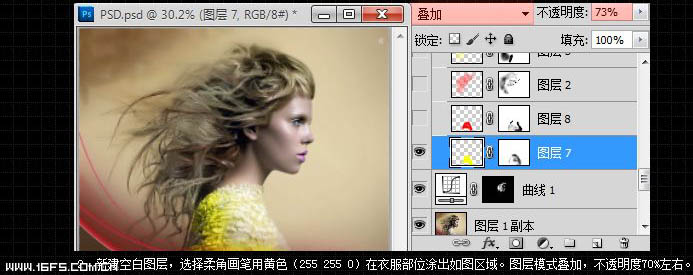
【Photoshop打造人物头像绚丽的红色彩妆教程】相关文章:
下一篇:
PhotoShop为宝宝照片调出影楼色调
