Photoshop打造韩系冷色人物图片
摘要:图片以黄绿色为主,转冷色非常方便。可直接用色相/饱和度把相应的主色转为冷色,然后微调各个层次的颜色,整体看上去柔和,淡美即可。原图最终效果1...

图片以黄绿色为主,转冷色非常方便。可直接用色相/饱和度把相应的主色转为冷色,然后微调各个层次的颜色,整体看上去柔和,淡美即可。
原图

<点小图查看大图>
最终效果

1、打开素材图片,创建可选颜色调整图层,对黄、绿、白、中性色进行调整,参数设置如图1 - 4,效果如图5。这一步适当减少绿色。
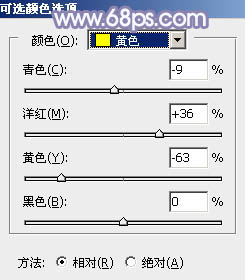
<图1>
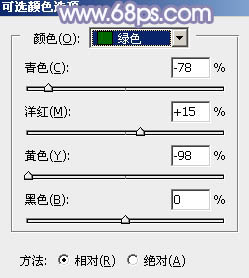
<图2>
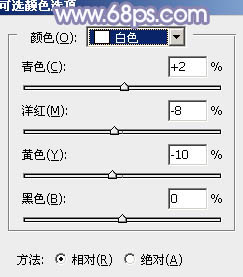
<图3>
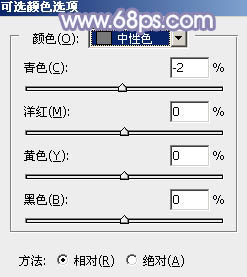
<图4>
【Photoshop打造韩系冷色人物图片】相关文章:
