如何自动调色
拍摄之后,大家最想做的事情肯定是在电脑上欣赏自己拍摄的照片。但每当打开照片后,常 会发现拍摄出的照片效果与拍摄时自己看到的景色有所差异,尤其是在色彩上。其实,由于相机 的色彩捕捉远没有人眼那样准确,同时相机的液晶监视器显示时可能会出现偏色,所以得到的照 片在色彩上有一定偏差,我们需要通过后期软件的处理才能让照片拥有理想的效果。PhotoShop软 件在处理照片色彩方面最为常用,下面我们以它为例谈谈如何调整照片色彩。

明显偏黄需要在后期对照片进行处理
拍摄的时候,相机的色彩捕捉远没有人眼那样准确,如上图就明显偏黄,我们需要在后期对照片进行处理。
1. 利用“自动色调”命令调整画面色彩
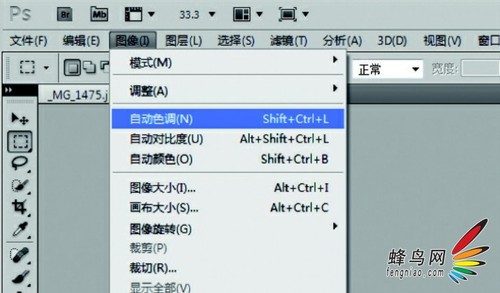
执行“图像>自动色调”命令来调整 照片色彩。

原图的色调明显偏黄

经软件自动调整后得到了较为准确的颜色
打开拍摄好的照片,如上图1所示,执行“图像>自动色调”命令,对照片的色彩进行调整。调整效果和 执行“自动色阶”命令后的调整效果类似,照片的调整效果如上图2、上图3所示。
2.利用“自动对比度” 命令调整色调
执行“图像>自动对比度”命令,直接调整照片中最亮、最暗的部分,可以使照片亮的部分看起来更亮,暗的部分更暗。原照片如下图所示,调整效果如下右图所示。
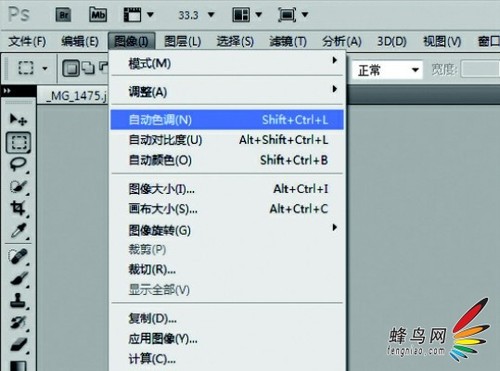
执行“图像>自动对比度”命令可调整照片的明暗效果。

自动调整前的画面对比度较低,画面昏暗

调整后,画面变亮,对比度提高
此命令只能应用在彩色照片中,对于单色的照片不起作用。
3.利用“自动颜色”命令调整颜色
执行“图像>自动颜色”命令,应用此命令可以自动调整照片中最亮的颜色和最暗的颜色。将照片中的 白色提高到最高值255,并将黑色降低到最低值0,同时将其他颜色重新分配,避免照片出现偏色。原图如左下图所示,调整效果如右下图所示。
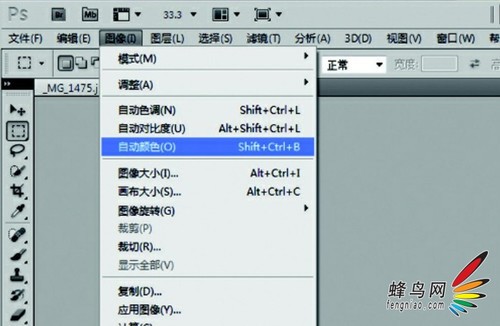
执行“图像>自动颜色”命令。

没有经过调整的照片的颜色泛红

调整后,照片的色彩比例正常,没有出现偏色
对于色彩比较均衡的照片,应用此命令会使照片的效果更加完美。
4.利用“自然饱和度”命令调整饱和度
执行“图像>调整>自然饱和度”命令,可以保证原有饱和度的基调总体不变,并在此基础上最大限度地微调照片的色调。具体操作是在弹出的“自然饱和度”对话框中调整“饱 和度”一项下面的三角滑块。将三角滑块向右移动时,图像的饱和度提高,反向调整则照片的饱和度降低。
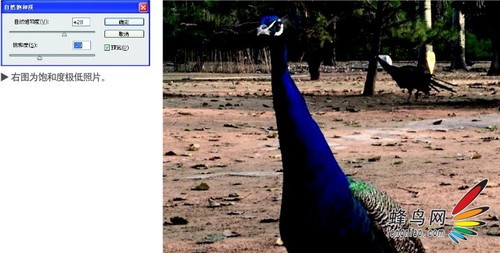
饱和度极低照片
当“饱和度”一项下面的三角滑块向右调整,饱和度提高,如下图所示,向左调整时,饱和度降低。
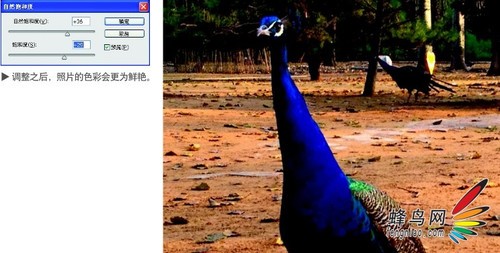
调整之后,照片的色彩会更为鲜艳
此调整方法对防止画面的饱和度过高极为有效。
【用photoshop自动调整照片色彩】相关文章:
