Photoshop给花草边的美女加上唯美的暖褐色
摘要:素材图片颜色比较暗,比较适合褐色效果。调色的时候可以把黄绿色分开,黄色转为红褐色,绿色转为黄褐色,再把整体柔化处理即可。原图最终效果1、打开...
素材图片颜色比较暗,比较适合褐色效果。调色的时候可以把黄绿色分开,黄色转为红褐色,绿色转为黄褐色,再把整体柔化处理即可。
原图

最终效果

1、打开素材图片,创建可选颜色调整图层,对绿色进行调整,参数及效果如下图。这一步给图片增加绿色。
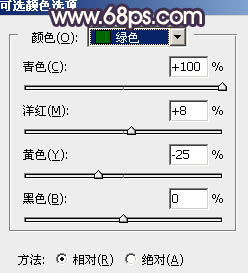
<图1>

<图2>
2、创建可选颜色调整图层,对黄色,绿色进行调整,参数设置如图3,4,效果如图5。这一步把图片中的黄色转为橙红色。
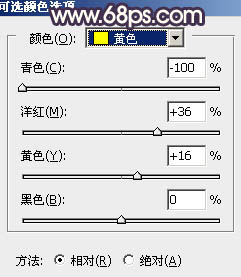
<图3>
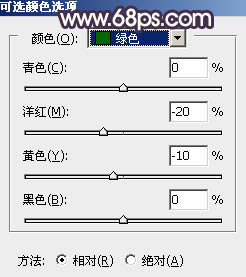
<图4>

<图5>
3、按Ctrl + J 把当前可选颜色调整图层复制一层,不透明度改为:50%,效果如下图。

<图6>
4、创建色相/饱和度调整图层,对黄色,绿色进行调整,参数及效果如下图。这一步主要降低图片中较为明显的黄绿色饱和度。
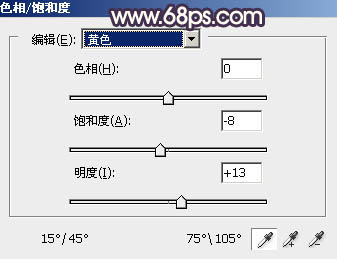
<图7>
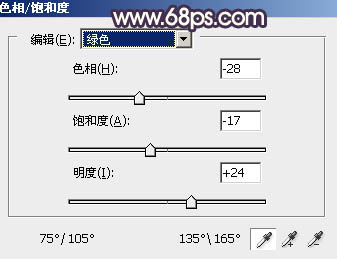
<图8>

<图9>
5、创建曲线调整图层,对红,蓝通道进行调整,参数及效果如下图。这一步主要给图片暗部增加红色。
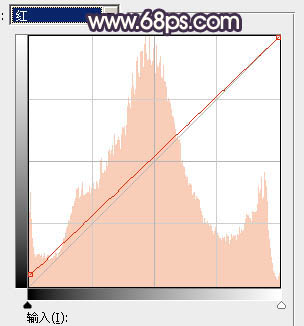
<图10>

<图11>

<图12>
6、创建可选颜色调整图层,对黄、绿、白,黑进行调整,参数设置如图13 - 16,效果如图17。这一步主要把图片中的绿色调淡一点。
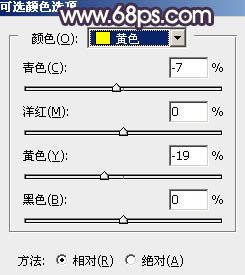
<图13>
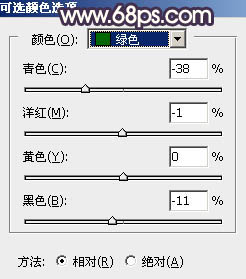
<图14>
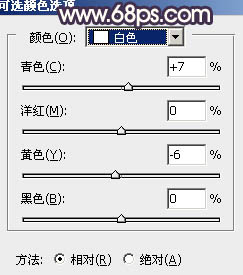
<图15>
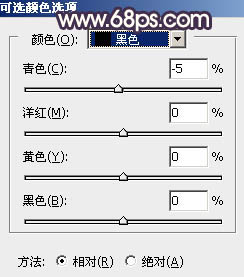
<图16>

<图17>
【Photoshop给花草边的美女加上唯美的暖褐色】相关文章:
