Photoshop调出旷野人物图片流行的欧美淡黄色
摘要:本教程调色过程并不复杂,重点是对色彩的把握。调色之前最好多了解一下欧美风格图片的色彩构成。然后再根据自己的感觉慢慢去调色和尝试。原图最终效果...
本教程调色过程并不复杂,重点是对色彩的把握。调色之前最好多了解一下欧美风格图片的色彩构成。然后再根据自己的感觉慢慢去调色和尝试。
原图

最终效果

1、打开图片,进行磨皮等。

2、调整曲线。如图所示。
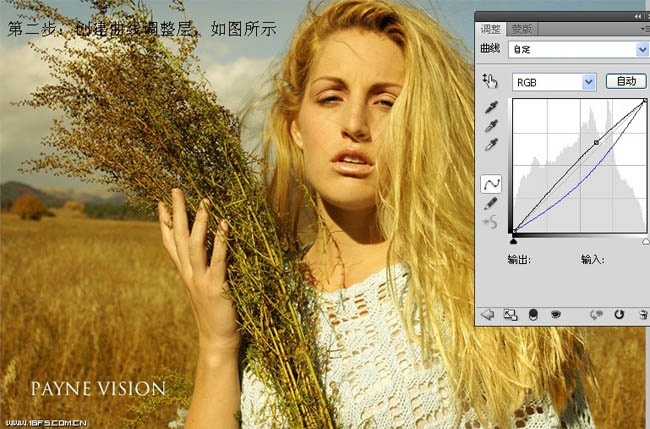
3、创建渐变映射图层,不透明度37%。
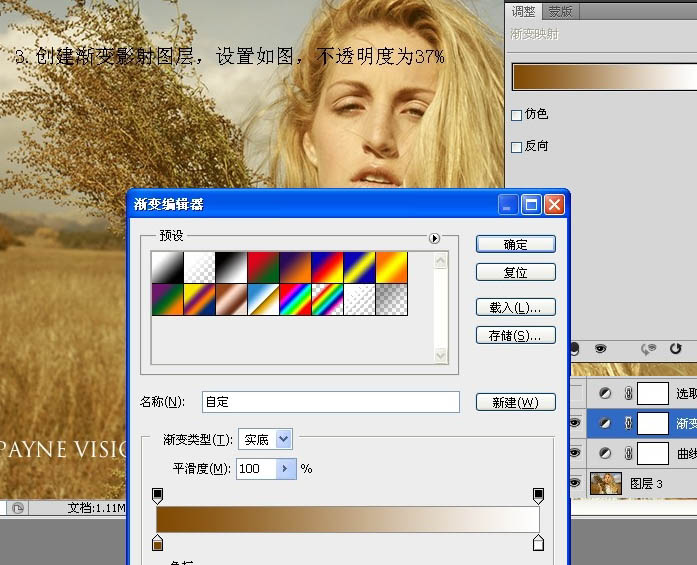
4、进行可选颜色调整,调整数值如图所示。
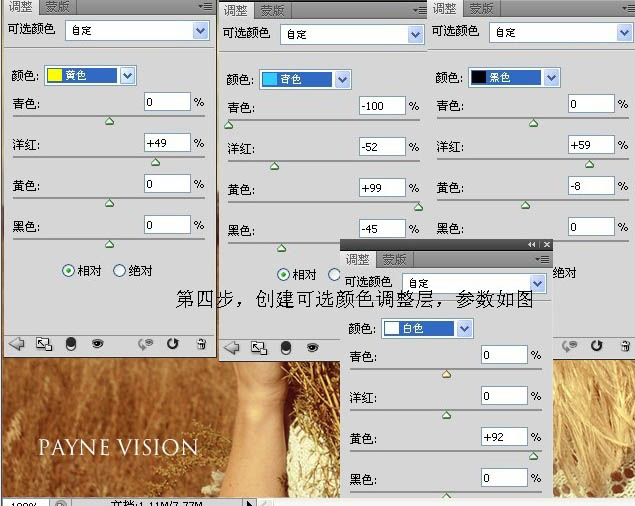
5、盖印图层,进行锐化。
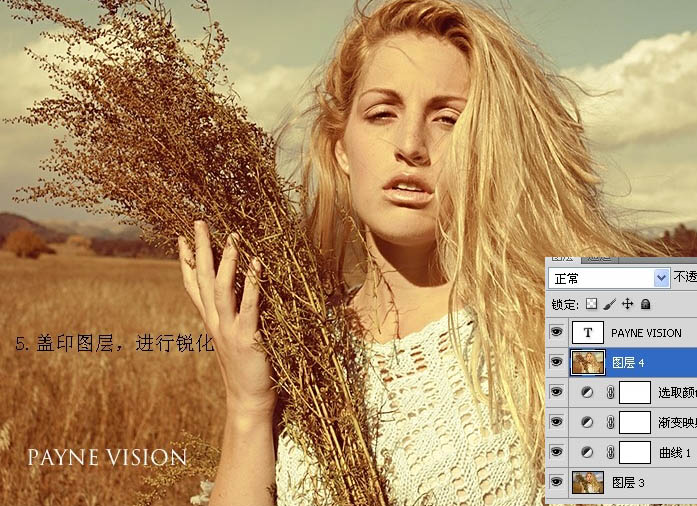
最终效果:

【Photoshop调出旷野人物图片流行的欧美淡黄色】相关文章:
下一篇:
PS调出麦地里美女照片暖色调效果
