Photoshop简单步骤调出怀旧色调
摘要:虽说今天要调甚么怀旧风的色调实在有太多方法,Instagram、LightroomPresets,甚至PicMonkey这类网上修图程式都异...

虽说今天要调甚么怀旧风的色调实在有太多方法,Instagram、Lightroom Presets,甚至 PicMonkey 这类网上修图程式都异常方便,但自己亲手调出具个人风格的色调,始终还是十分有趣味。今次是介绍 PS 里一个很简单的功能“渐层对应”(Gradient Map),可以帮你调出很有味道的效果。
1) 首先开一张你觉得适合怀旧风的作品。(这照片摄于 Studio Kim Tak)

2) 新增一个调整图层 (adjustment layer)“渐层对应”(Gradient Map)
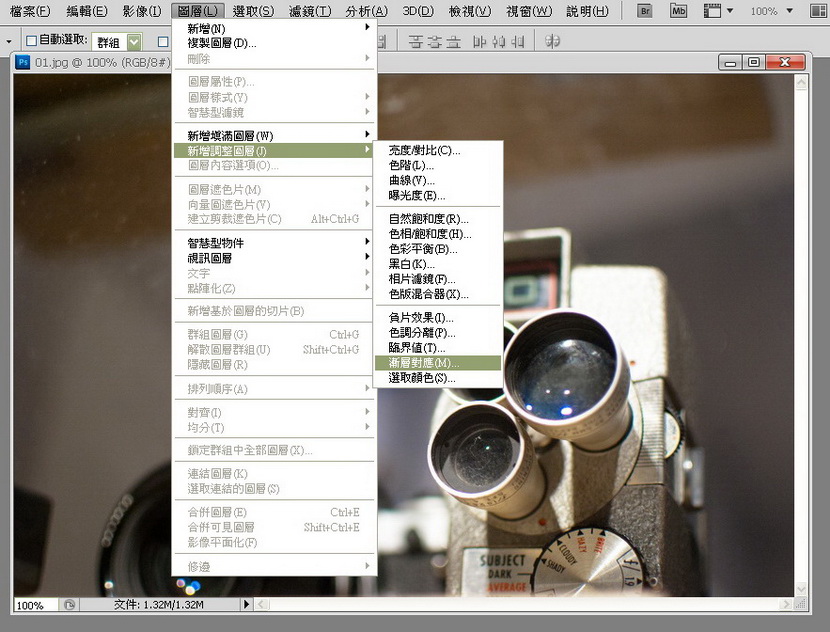
3) 将图层的色调改为预设集里的“蓝、黄、蓝”,确定之后记得把“不透明度”降低,根据自己的需要吧,这里是用 20%。
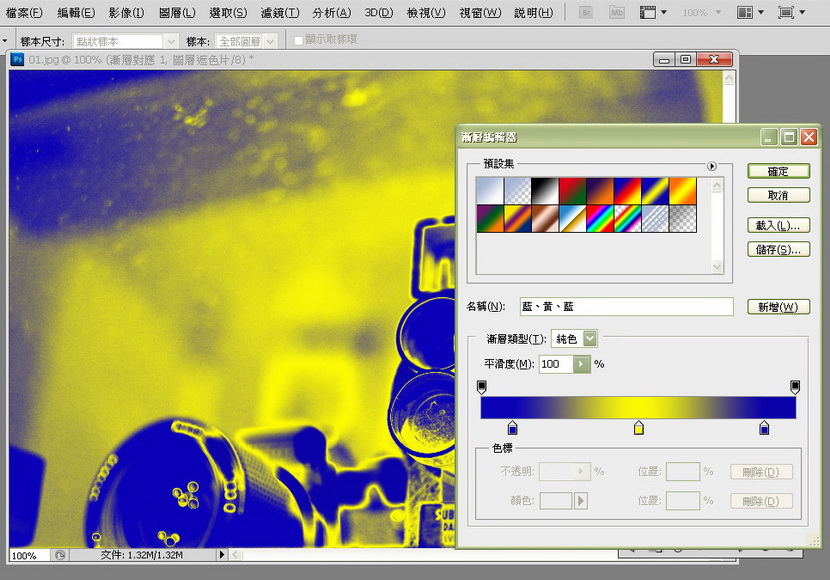
4) 然后 double click 背景,让图片变成图层,再 double click 开层“图层样式”。调整“内阴影”,设定“变暗”(color burn),其设定见下图。
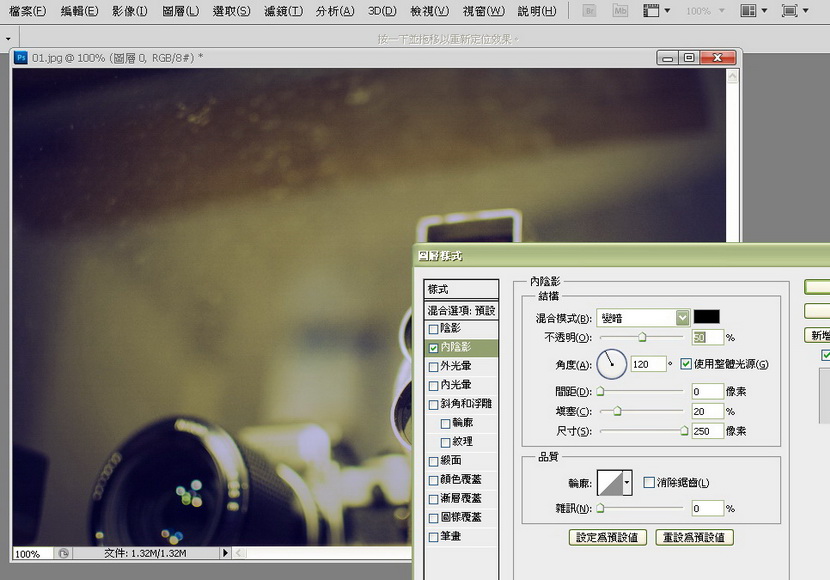
5) 继续“图层样式”,今次是处理“渐层覆蓋”(Gradient Overlay),留意混合模式是“覆蓋”(overlay),其余设定如下︰
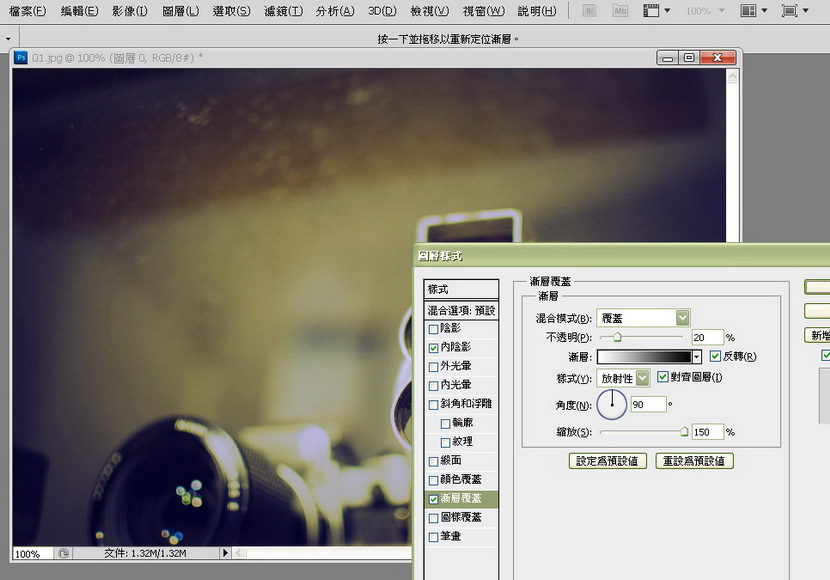
【Photoshop简单步骤调出怀旧色调】相关文章:
上一篇:
ps打造日系清新美女技巧
下一篇:
PS校正偏黄的美女照片的详细调色教程
