Photoshop打造可爱女孩照片广告色
摘要:先看一下最终效果:原图:1打开图片。2复制一层,色相/饱和度,去红色。3复制一层,模式:滤色不透明度大家随意。4ctrl+shift+alt...
先看一下最终效果:

原图:

1打开图片。
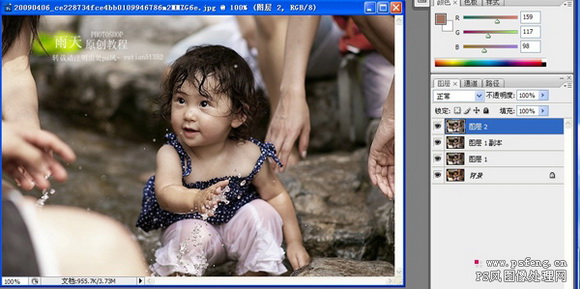
2 复制一层,色相/饱和度,去红色。
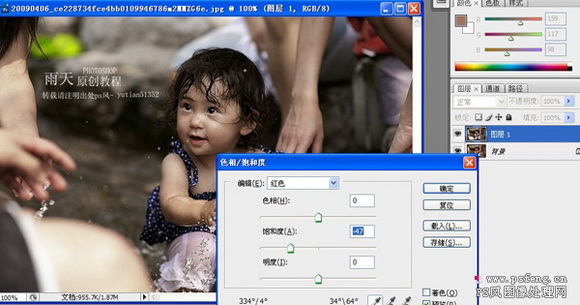
3 复制一层,模式:滤色 不透明度大家随意。
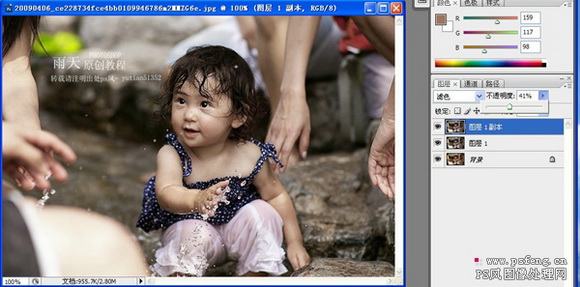
4 ctrl+shift+alt+e盖印
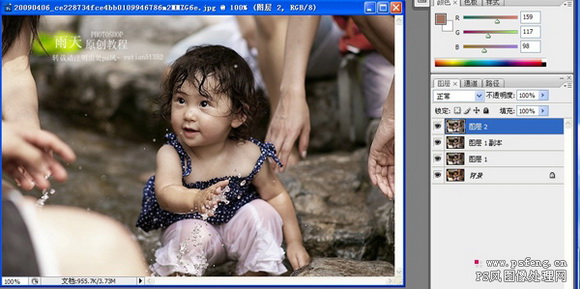
5 进入通道,复制红通道。

6 滤镜-其他—高反差保留——如图
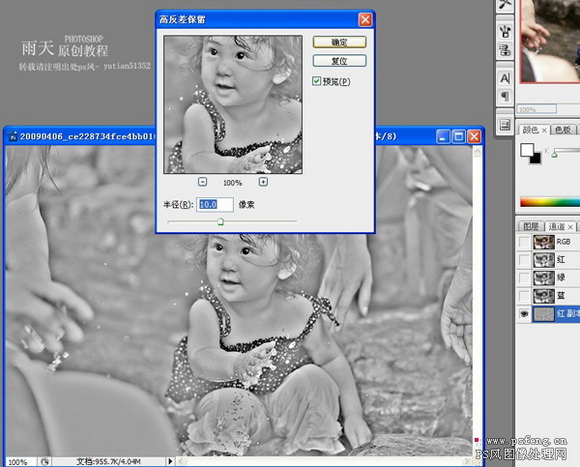
7 图像——计算-模式:强光 多计算几次,如图
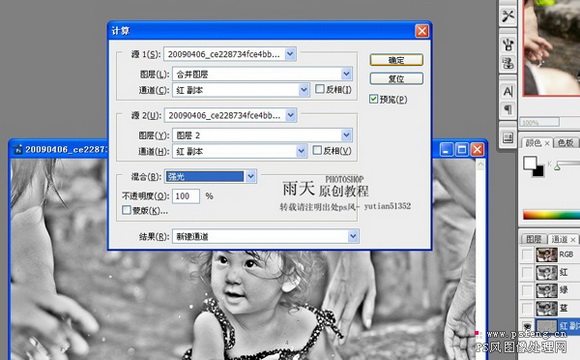

8 ctrl+a全选 ctrl+c 复制 回到图层,新建一层ctrl+v 粘贴 模式柔光
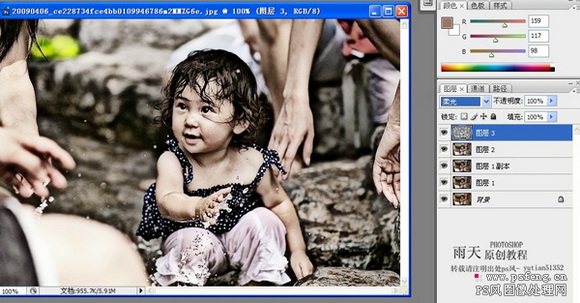
9 调一下色,大家随意,最近我喜欢这个色调,调了一个。完成了。
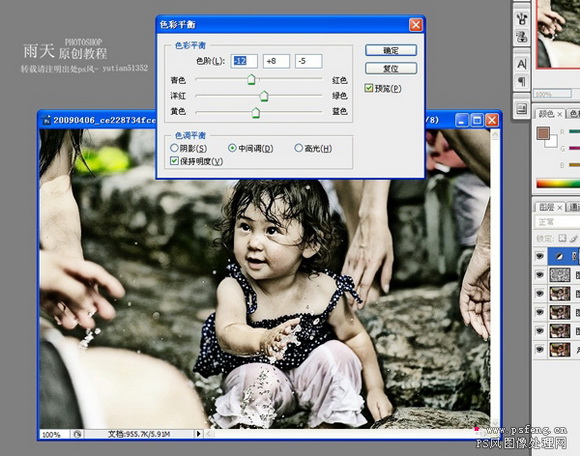

最终效果:

注:更多精彩教程请关注三联photoshop教程栏目,三联PS群:311270890欢迎你的加入
【Photoshop打造可爱女孩照片广告色】相关文章:
下一篇:
PS调出青粉色调花朵照片
