PS打造个性的暗青色外景婚片
摘要:介绍暗青色图片的调色方法。大致过程:先用调色工具把背景等调成青色调,然后适当降低图片的饱和度,增加图片的灰色。最后加上一些补色好高光即可。原...
介绍暗青色图片的调色方法。大致过程:先用调色工具把背景等调成青色调,然后适当降低图片的饱和度,增加图片的灰色。最后加上一些补色好高光即可。
原图

<点小图查看大图>
最终效果

1、打开原图素材,创建色相/饱和度调整图层,选择绿色,用吸管吸取背景部分绿色再调整,参数设置如图1,效果如图2。这一步是快速给背景换色。
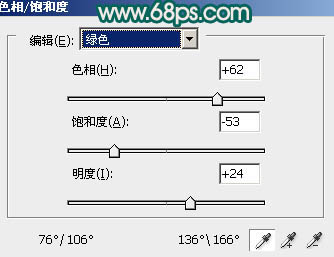
<图1>

<图2>
2、创建可选颜色调整图层,对红色进行调整,参数设置如图3,简单把人物肤色调红一点,效果如图4。
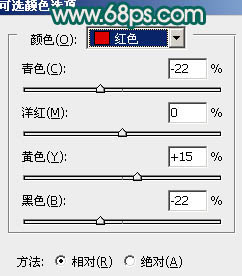
<图3>

<图4>
3、新建一个图层,选择渐变工具,颜色设置为黑白。然后由中心向边角拉出白色至黑色径向渐变。确定后把图层混合模式改为“正片叠底”,不透明度改为:50%,加上图层蒙版,用黑色画笔把中间部分擦出来,效果如下图。这一步是给图片加上简单的暗角。

<图5>
4、创建色彩平衡调整图层,对高光进行调整,参数设置如图6,确定后把图层不透明度改为:60%,效果如图7。
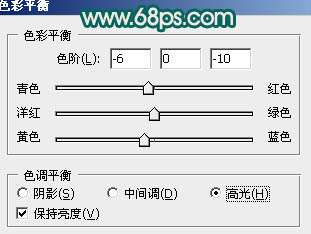
<图6>
【PS打造个性的暗青色外景婚片】相关文章:
下一篇:
PS打造怀旧的室内美女图片
